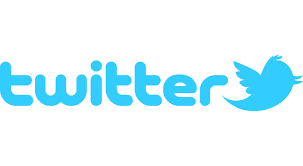ऐसे करें किसी वेबसाइट को अपने डिवाइस पर ब्लॉक
कभी-कभार आप अपने कंप्यूटर पर कुछ वेबसाइट को ब्लॉक करना चाहते हैं, इसकी वजह कुछ भी हो सकती हैं। कुछ वेबसाइट वायरस का भंडार होते हैं, कुछ पर एडल्ट कंटेंट की शिकायत है और कुछ आपके पर्सनल डेटा को चुराने की कोशिश करते हैं। भले ही आप ऐसी वेबसाइट से बचने के सारे नुस्खे जानते हैं, पर ऐसा जरूरी नहीं कि आपका डिवाइस यूज करने वाला दूसरा शख्स इसके बारे में पूरी जानकारी रखता हो। ऐसी ही परस्थितियों के लिए बेहतर होगा कि आप कुछ वेबसाइट को ब्लॉक कर दें।
वेबसाइट ब्लॉक करने के कई तरीके हैं। आप किसी वेबसाइट को किसी खास ब्राउजर पर ब्लॉक कर सकते हैं, या फिर पूरे ऑपरेटिंग सिस्टम पर, या फिर अपने नेटवर्क पर। वेबसाइट को इस तरह से ब्लॉक किया जा सकता हैं:
अपने कंप्यूटर पर अगर आप किसी वेबसाइट के एक्सेस को सिर्फ एक मशीन पर कंट्रोल करना चाहते हैं, तो आप ऑपरेटिंग सिस्टम लेवल पर ब्लॉक सेट अप कर सकते हैं। वेबसाइट ब्लॉक करने के यह तरीका बहुत मुश्किल नहीं है और यह हर ब्राउजर पर काम करेगा।
Windows
DNS सिस्टम को इंटरनेट का बैकबोन माना जाता है। इसका काम किसी भी वेबसाइट एड्रेस को IP एड्रेस में तब्दील करना होता है। आप किसी भी वेबसाइट को ब्राउज करन के लिए DNS सर्वर का इस्तेमाल करते हैं, वहीं आपके कंप्यूटर में HOSTS फाइल होते हैं, जो इन जानकारी को लोकल सिस्टम पर स्टोर रखते हैं। इसका इस्तेमाल कई वेबसाइट को ब्लॉक करने के लिए किया जा सकता है। हमने इस प्रोसेस की जांच Windows 7 और Windows 8 पर की।
1. यह सुनिश्चित करें कि आपको अपने कंप्यूटर का एडिमिनिस्ट्रेटर एक्सेस मिला हुआ है। अपने कंप्यूटर पर एडमिनिस्ट्रेटर अकाउंट से साइन इन करें फिर C:WindowsSystem32driversetc में जाएं।
2. “hosts” नाम के फाइल पर दो बार क्लिक करें, फिर फाइल को खोलने के लिए पोग्राम्स की लिस्ट से नोटपैड चुनें। फिर OK पर क्लिक करें। अब नोटपैड पर आखिरी दो लाइन में आपको ये दिखेगा…”# 127.0.0.1 localhost” और “# ::1 localhost”।
2a. अगर आप फाइल को एडिट नहीं कर पा रहे हैं तो hosts नाम वाले फाइल पर राइट-क्लिक करें और फिर प्रॉपर्टी चुनें। सिक्योरिटी टैब पर क्लिक करें, एडमिनिस्ट्रेटर अकाउंट चुनें और फिर एडिट पर क्लिक करें।
2b. पॉप-अप में एक बार फिर अकाउंट चुनें, फिर फुल कंट्रोल पर चैक करें। Apply > Yes पर क्लिक करें। अब सभी पॉप-अप्स में OK पर क्लिक करें।
3. फाइल के अंत में आप उस वेबसाइट का एड्रेस लिखें, जिसे ब्लॉक करना चाहते हैं। ऐसा करने के लिए फाइल के अंत में एक लाइन जोड़े, जिसमें पहले 127.0.0.1 लिखें, इसके बाद उस वेबसाइट का नाम जिसे ब्लॉक करना चाहते हैं। ऐसा करने से साइट का नाम आपके कंप्यूटर पर रिडायरेक्ट हो जाएगा।
4. उदाहरण के तौर पर Google को ब्लॉक करने के लिए, फाइल के अंत में “127.0.0.1 www.google.com” लिखें (कोट मार्क का इस्तेमाल नहीं करें)। आप इस तरह से कई वेबसाइट को ब्लॉक कर सकते हैं, लेकिन याद रखें कि हर लाइन में सिर्फ एक वेबसाइट का नाम लिख सकते हैं।
5. ऊपर दिए गए निर्देश को तब तक दोहराएं, जब तक आपने अपनी चाहत के अनुसार सभी वेबसाइट को ब्लॉक नहीं कर दिया हो।
6. इसके बाद hosts फाइल को बंद करें और Save पर क्लिक करें। इन बदलावों को प्रभावी करने के लिए अपने कंप्यूटर को Reboot करें। ऐसा करने के बाद आप पाएंगे कि आपकी चाहत के सारे वेबसाइट ब्लॉक हो गए हैं।
Mac
आप इस तरह से OS X पर वेबसाइट ब्लॉक कर सकते हैं।
1. सबसे पहले सुनिश्चित करें कि आपको अपने Mac का एडमिनिस्ट्रेटर एक्सेस है। अब Terminal को ओपन करें। आप इसे यहां खोज सकते हैं- /Applications/Utilities/Terminal।
2. sudo nano /etc/hosts टाइप करें, फिर एंटर दबाएं। अगर पूछा जाए तो लॉग इन डिटेल दें।
3. यह file /etc/hosts को टेक्स्ट एडिटर में खोल देगा। वेबसाइट का नाम एक नए लाइन में टाइप करें, उसका फॉर्मेट “127.0.0.1 www.blockedwebsite.com” (quotes का इस्तेमाल नहीं करें) रहना चाहिए। आप जितनी भी वेबसाइट को ब्लॉक करना चाहते हैं, उसके लिए एक लाइन लिखें और फिर उसी कमांड को लिखें, बस आखिर में वेबसाइट का नाम बदल डालें। नाम लिख लेने के बाद पहले ctrl+x फिर Y दबाएं, ताकि फाइल सेव हो जाए।
4. इसके बाद कमांड दें, sudo dscacheutil -flushcache और इसके बाद एंटर दबाकर या मशीन को रीस्टार्ट करके सुनिश्चित कर सकते हैं कि वेबसाइट ब्लॉक हो गए हैं।
ब्राउजर लेवल ब्लॉक
किसी ब्राउजर पर वेबसाइट को ब्लॉक करना सबसे आसान काम है।
Firefox पर किसी वेबसाइट को ब्लॉक करने के लिए आप BlockSite नाम का एडऑन इंस्टॉल कर सकते हैं।
1. एडऑन इंस्टॉल करें, फिर ctrl+shift+a दबाएं, और इसके बाद बाएं में दिख रहे एक्सटेंशन्स पर क्लिक करें। अब BlockSite के अंदर ऑप्शन पर क्लिक करें। इसके बाद पॉप-अप में एड पर क्लिक करें, फिर वेबसाइट का नाम टाइप करें जिसे आप ब्लॉक करना चाहते हैं। इस प्रोसेस को तब तक दोहराएं, जब तक आप अपनी चाहत के सभी वेबसाइट को ब्लॉक नहीं कर दें। अंत में OK पर क्लिक करें।
2. अब ये सारे वेबसाइट Firefox पर ब्लॉक हो जाएंगे। आप BlockSite को पासवर्ड प्रोटेक्शन भी दे सकते हैं। ऐसा करने से आपकी इजाजत के बिना कोई भी ब्लॉक किए हुए वेबसाइट की लिस्ट के साथ छेड़छाड़ नहीं कर सकेगा। पासवर्ड ऑन करने के लिए आपको ऑप्शन मेन्यू चुनना होगा।
आपको बता दें कि BlockSite एडऑन Google Chrome पर भी उपलब्ध है।
Internet Explorer पर भी आप आसानी से किसी वेबसाइट को ब्लॉक कर सकते हैं। उसके लिए इन निर्देशों का पालन करें।
1. ब्राउजर को ओपन करें, फिर Tools (alt+x) में जाएं। इसके बाद Internet Options में। अब सिक्योरिटी टैब पर क्लिक करें और फिर लाल रंग में बने रिस्ट्रिक्टेड साइट्स आइकन पर क्लिक करें। इसके बाद आइकन के नीचे बने साइट्स बटन पर क्लिक करें।
2. अब पॉप-अप में उन सभी वेबसाइट्स के नाम टाइप करें, जिसे आप ब्लॉक करना चाहते हैं। हर वेबसाइट का नाम डालने के बाद Add पर क्लिक करें। जब आपने सभी वेबसाइट के नाम डाल दिए हैं, तब Close पर क्लिक करें और सभी विंडो में OK पर क्लिक करें। अब ये सारे वेबसाइट Internet Explorer पर नहीं दिखेंगे।
फोन या टैबलेट पर
iOS
Apple में कुछ काम लायक पैरेंटल कंट्रोल टूल्स हैं, जो आपको कुछ वेबसाइट ब्लॉक करने की सुविधा देते हैं। इस तरह से करें वेबसाइट को ब्लॉक।
1. Settings > General > Restrictions में जाएं।
2. एनेबल रिस्ट्रिक्शन पर टैप करें। अब रिस्ट्रिक्शन्स के लिए पासकोर्ड सेट करें। बेहतर होगा कि आप इस पासकोड को फोन को अनलॉक करने के लिए बनाए पासकोड से अलग रखें।
3. पासकोड सेट कर लेने के बाद स्क्रोल डाउन करें और वेबसाइट्स पर टैप करें। यहां पर एडल्ट कंटेंट पर प्रतिबंध लगाने के बारे में सोच सकते हैं, या फिर चुनिंदा वेबसाइट को ही एक्सेस की इजाजत दे सकते हैं।
4. कुछ चुनिंदा वेबसाइट पर ही Discovery Kids और Disney जैसे साइट की सूची है जिसे एक्सेस किया जा सकता है, लेकिन आप वेबसाइट के नाम और बढ़ा सकते हैं, बस आपको Add a Website पर टैप करके वेबसाइट का नाम डालना है।
5. अगर आप Limit adult content पर टैप करते हैं तो Apple उन वेबसाइट्स को ब्लॉक कर देता है जिन्हें आपत्तिजनक माना जाता है, लेकिन आप किसी भी वेबसाइट का एक्सेस पा सकते हैं, बस आपको Always Allow के अंदर Add a Website पर टैप करना होगा। और Never Allow के अंदर टैप करके इसे ब्लैकलिस्ट कर सकते हैं।
6. अगर किसी ब्लॉक वेबसाइट को एक्सेस करने की कोशिश करते हैं तो आपको एक मैसेज दिखेगा, जिसमें लिखा होगा कि यह प्रतिबंधित है। Allow Website पर टैप करें, फिर रिस्ट्रिक्शन पासकोड डालकर इस वेबसाइट को ओपन कर सकते हैं।
Android
Android डिवाइस पर आपको hosts फाइल को एडिट करने की जरूरत पड़ेगी, ताकि डिवाइस आपके द्वारा ब्लॉक किए गए वेबसाइट को रीडायरेक्ट कर सके। आपको एक फाइल मैनेजर और टेक्स्ट एडिटर की जरूरत पड़ेगी। हम तो यही सुझाव देंगे ES File Explorer ऐप का इस्तेमाल करें, जो आपको दोनों काम करने सुविधा देता है। इस तरह काम करता है ये।
1. ES File Explorer इंस्टॉल करें, फिर उसे खोलें। टॉप में बने “/” बटन पर टैप करें। फिर system > etc पर टैप करें।
2. इस फोल्डर में आप hosts फाइल देख पाएंगे। इस पर टैप करें और इसके बाद पॉप-अप मेन्यू में टेक्स्ट पर टैप करें। अगले पॉप-अप में ES Note Editor पर टैप करें।
3. दायीं तरफ टॉप में दिख रहे तीन डॉट्स बटन पर टैप करें, फिर एडिट पर टैप करें।
4. अब आप इस फाइल को एडिट कर सकते हैं। वेबसाइट को ब्लॉक करने के लिए आप उसके DNS को रीडायरेक्ट करना चाहते हैं। यह करने के लिए आप फाइल के अंत में नई लाइन की शुरुआत करें। यहां पर “127.0.0.1 www.blockedwebsite.com” टाइप करें (quotes का इस्तेमाल नहीं करें, blocked website की जगह उस साइट का नाम है जिसे आप ब्लॉक करना चाहते हैं)। हर वेबसाइट का नाम एक नई लाइन टाइप करें। उदाहरण के तौर पर Google को ब्लॉक करने के लिए 127.0.0.1 www.google.com टाइप करें।
5. अपने Android डिवाइस को रीबूट करें।
अगर यह तरीका आपके लिए थोड़ा पेंचीदा है तो आप Trend Micro जैसे किसी एंटी-वायरस ऐप को डाउनलोड कर लें, जो आपको वेबसाइट ब्लॉक करने की सुविधा देते हैं।
1. ऐप को इंस्टॉल करें और फिर उसे रन करें। Options > Safe surfing विकल्प में जाएं।
2. इसके बाद पैरेंटल कंट्रोल्स में जाएं और सेट अप अकाउंट पर क्लिक करें। अकाउंट बनाएं, इसके बाद आपको ऐप में Blocked List नाम का एक विकल्प देख पाएंगे। इस पर टैप करें, फिर Add पर। अब एक-एक करके उन वेबसाइट के नाम डालते जाएं, जिन्हें ब्लॉक करना है। इसके बाद आप इन वेबसाइट को अपने Android स्मार्टफोन से एक्सेस नहीं कर पाएंगे।
Windows Phone
Windows Phone पर आप किसी वेबसाइट को पूरी तरह से ब्लॉक नहीं कर सकते, लेकिन आप AVG Family Safety browser डाउनलोड कर सकते हैं। यह ऐप आपत्तिजनक और असुरक्षित कंटेंट वाले वेबसाइट को ब्लॉक करता है। और अगर आप AVG anti-virus licence खरीदते हैं तो अकाउंट बनाएं। फिर आप ब्लॉक किए हुए वेबसाइट की लिस्ट को कस्टमाइज कर सकते हैं।
अपने नेटवर्क पर अगर आपके घर में वाई-फाई नेटवर्क है, तब वाई-फाई राउटर के जरिए अपनी चाहत के वेबसाइट को ब्लॉक करना आसान हो जाता है। ज्यादातर राउटर्स में यूजर फ्रेंडली इंटरफेसेज नहीं होते, इसलिए यह थोड़ा परेशान करने वाला हो सकता है। एक बात और, हर राउटर में ऐसा करने के लिए स्टेप्स अलग-अलग होते हैं, पर बेसिक प्रोसेस लगभग यही रहेगा। इसलिए अगर आप थोड़ा संयम बरतते हैं तो हकीकत में यह तरीका बेहद ही आसान है। एक और बात बता दें कि अगर किसी गलत सेटिंग्स के साथ छेड़छाड़ करते हैं तो संभव है कि आपका कनेक्शन बंद हो जाए। इसलिए आप कहीं फंस जाते हैं तो तुरंत ही अपने इंटरनेट सर्विस प्रोवाइडर से संपर्क करें।
1. हमने इस प्रोसेस को दिल्ली में MTNL द्वारा दिए जाने वाले Beetel 450TC1 राउटर पर फॉलो किया। इसके अलावा Airtel द्वारा दिए गए Binatone राउटर पर भी। दोनों ही राउटर पर एक ही प्रोसेस को फॉलो करना पड़ा। शुरुआत करने के लिए आपको राउटर के सेटिंग्स में जाने की जरूरत है। किसी भी ब्राउजर को खोलें और फिर एड्रेस बार में 192.168.1.1 टाइप करें। फिर एंटर पर प्रेस करें। कुछ राउटर्स में यह एड्रेस अलग होता है, इसलिए अगर यह काम नहीं करता तो इंटरनेट सर्विस प्रोवाइडर द्वारा दिए गए डॉक्यूमेंट में जाचें कि क्या इसका जिक्र है।
2. अब आपको यूजरनेम और पासवर्ड डालने की जरूरत है। यह आपने कनेक्शन इंस्टॉलेशन के वक्त सेट अप किया गया होगा। डिफॉल्ट के तौर पर यूजरनेम: admin और पासवर्ड: password होता है। अगर यह नहीं है, तो अपने इंटरनेट सर्विस प्रोवाइडर से संपर्क करें और सही यूजरनेम व पासवर्ड जान लें।
3. हमने पहले ही बताया है कि इंटरफेसेज अलग-अलग हो सकते हैं। हमारे MTNL राउटर में हमने पाया कि Access Management > Filter विकल्प के जरिए वेबसाइट ब्लॉक कर सकते हैं।
4. यहां पर एक ड्रॉप-डाउन मेन्यू है, जिसे Filter type selection के नाम से जाना जाता है। हमने URL Filter चुना और फिर URL फील्ड में उन वेबसाइट के नाम डाले जिसे ब्लॉक करना है। इस फील्ड के ऊपर Active के नाम का एक विकल्प है। यहां पर हमने दो बटन देखे, Yes और No। हमने Yes चुना और Save पर क्लिक किया। इसके साथ हमारी चाहत है कि सारे वेबसाइट ब्लॉक हो गए।
5. आप ब्लॉक किए हुए वेबसाइट की 16 लिस्ट बना सकते हैं, जिसमें हर लिस्ट में 16 वेबसाइट होंगे। इस तरह से आप कुल 256 वेबसाइट ब्लॉक कर सकते हैं। एक बार फिर कहेंगे कि यह प्रक्रिया हर राउटर में अलग हो सकती है।
यह गाइड आपको लगभग सभी डिवाइस पर वेबसाइट ब्लॉक करने में मदद करेगा। अगर आप वेबसाइट ब्लॉक करने का कोई और तरीका जानते हैं तो कमेंट्स सेक्शन के जरिए हमें बताएं।