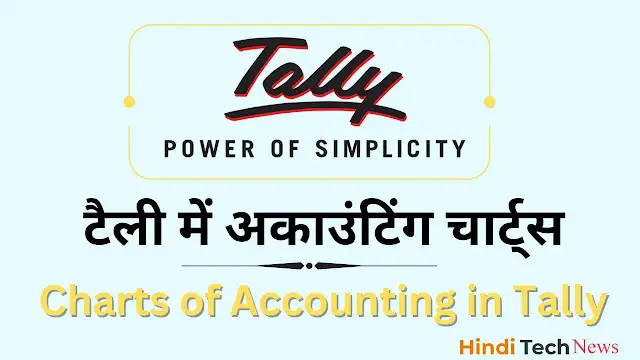माइक्रोसॉफ्ट आफिस क्या है।

जैसे ही आप 2007 Microsoft Office सिस्टम स्थापित और सक्रिय करते हैं, निर्देश और जानकारी स्वचालित रूप से प्रस्तुत या उपलब्ध होते हैं। पहली बार वर्ड 2007 खोलने पर आप उसकी नई दिखावट से आश्चर्यचकित हो सकते हैं| अधिकांश परिवर्तन रिबन में ही हैं, जो कि Word के शीर्ष पर एक विस्तृत क्षेत्र है।रिबन प्रचलित आदेशों को सामने लाता है, ताकि आपको बार-बार किए जाने वाले कार्यों के लिए प्रोग्राम के विभिन्न भागों में न ढूँढना पढ़ें।
आखिर बदलाव क्यों हैं ? जी हमारा उत्तर ये होगा कि आपके कार्य को आसान और शीघ्र बनाना रिबन का उपयोग अनुभवों के गहन शोद के बाद डिज़ाइन किया गया है जिसे माइक्रो सॉफ्ट के कार्य कर्ताओं ने बहुत ही सुन्दर तरीके से सजाया है।
एम्.एस.वर्ड को ओपन करने के लिए टास्क बार पर बने बटन पर माउस से बाये बटन से क्लिक करें उसके बाद या तो रन कमांड में winword लिखे या प्रोग्रामस में जाएँ फिर दायें तीर के निशान कि और बड़ते हुए माइक्रोसॉफ्ट ऑफिस में एम् एस वर्ड का चुनाव कर एंटर कुंजी दबाएँ या बाएं बटन से क्लिक करे।
इस अध्याय में आपको रिबन के बारे में अधिक जानकारी देने का प्रयास किया गया है, ताकि आप आसनी से उसे समज सके।
रिबन के तीन भाग Tab(टैब्ज़), Group(समूह), और Comments(टिप्पणियाँ )हैं.रिबन पर ये तीन मूल घटक होते हैं. यह जानना अच्छा है कि प्रत्येक क्या कहलाता है ताकि आप समझ सकें कि इसे कैसे उपयोग करना हैं|
ØTab शीर्ष पर सात मूल घटक हैं. प्रत्येक किसी कार्य क्षेत्र का प्रतिनिधित्व करता है|
ØGroup. टैब में कई समूह है जो कि संबंधित आयटम्स को एक साथ दिखाता हैं|
ØComment. में कोई आदेश एक बटन, जानकारी दर्ज करने के लिए बॉक्स, या मेनूहोता हैं|
टैब पर प्रत्येक वस्तु, उपयोगकर्ता की गतिविधियों के अनुसार सावधानीपूर्वक चयन की गई है. उदाहरण के लिए, home टैब पर आपके द्वारा अधिकांश उपयोग की जाने वाली सभी चीजें होती हैं, जैसे पाठ फ़ॉन्ट बदलने के लिए फ़ॉन्ट समूह में आदेश: जेसे कट, कॉपी, पेस्ट फॉर्मेट पेंटर, फ़ॉन्ट आकार, बोल्ड, इटैलिक, अन्डरलाइन और अन्य।
जब हम वर्ड ओपन करते हनीं तो हमे सब से पहले ये स्क्रीन नजर आता है ।
यहाँ पर सबसे ऊपर बाएं कोने में एक गोल बटन नजर आता है जिसे ऑफिस बटन कहते हैं जिसका उपयोग आप एक नई फाइल बनाने में एक मौजूदा फ़ाइल को खोलने, एक फ़ाइल को बचाने के लिए, और कई अन्य कार्य करने के लिए मेनूका उपयोग कर सकते हैं.
और उस के पास में तीन बटन वाला एक छोटा सा बॉक्स जिसे त्वरित पहुँच उपकरण पट्टी(quick access toolbar) कहते हैं जिसका उपयोग आप अपनी फाइल को सुरक्षित करने के लिए आपके द्वारा लिए गए कार्य को पूर्ववत करने, और कार्य को वापस लेने के लिए होता है।
ऑफिस बटन के पास एक तीर का चीन नजर आता है, जिसे त्वरित पहुँच उपकरण पट्टी अनुकूलित (customize quick access toolbar) कहते हैं। इस तीर के चिन्न से हम इस पट्टी पर और बटन लगा या हटा सकते हैं।
यहाँ सब ले पहले होम टैब में हम कट कॉपी पेस्ट आदि के बारे में जानेंगे
जेसा कि आप पहले पेंट, नोटपैड, में पढ़ा वेसे ही यहाँ पर भी है परन्तु यहाँ पर होम तब में तीन और नहीं चीज देखने को मिलेंगी 1. पेस्ट में paste as hyperlink, 2. format painter, 3. clipboard. यहाँ सब का वर्णन निचे दिया गया है देखे –
सब से पहले हम वर्ड की एक नयी फाइल ओपन करते हैं और उसमे कुछ लिखते हैं फिर लिखे हुए टेक्स्ट को सेल्लेक्ट करने के बाद होम टेब में कट बटन का उपयोग करते है तो हमारा वह लेख जिसे हमने सेल्लेक्ट किया है वो उस जगह से हट जाता है और क्लिप बोर्ड में सेव हो जाता है। वहां से हम इसे जहाँ चाहे वहां पेस्ट कर सकते हैं पेस्ट का मतलब चिपकाना होता है ठीक इसी प्रकार जब हम सेल्लेक्ट डाटा को कॉपी करते है तो वो भी क्लिपबोर्ड में सुरक्षित हो जाता है परन्तु जेसे कट कमांड से डाटा उस जगह से हट गया था यहाँ वह नहीं हटता नहीं है। क्लिपबोर्ड में वही डाटा रहता है जो हमने बाद में किया है जेसे कॉपी वाला डाटा अब क्लिपबोर्ड में रहेगा। अर्थात
ØCut (Ctrl+X) :- इस कमांड का प्रयोग सेलेक्ट किये हुए Matter को हटाकर Clipboard में रखने के लिए किया जाता है] जेसा की आपने पहले पेंट]नोटपैड या वर्डपैड में पढ़ा परन्तु यहाँ पर हम क्लिपबोर्ड को प्रत्यक्ष देख सकते है।
ØCopy (Ctrl+C) :- इस कमांड का प्रयोग सेलेक्ट Matter को Clipboard में Copy करने के लिए किया जाता है।
ØPaste (Ctrl+V) :- इस कमांड का प्रयोग Clipboard में रखे हुए Text को अपने फाइल में Top Left Side es Paste किया जा सकता है। यदि आवश्यकता हो तो जहाँ पर आप ने कर्सर रखा है वहां पर भी ये Paste किया जा सकता है।
ØPaste Special:- इस कमांड के प्रयोग से Cut या Copy वाला Matter कुछ अन्य तरीके से (जैसे पिक्चर फॉर्मेट) Paste किया जाता है। जैसे ही हम Paste Special Option पर क्लिक करते है एक Dialog Box Open होता है जैसे निचे चित्र में दिखाया गया है। यहाँ इसमें किसी भी आप्शन को चुनकर OKबटन पर क्लिक करते है तो वह Matter जो हमने कट या कॉपी किया था वह चुने हुए फॉर्मेट में पेस्ट हो जाएगा।
ØPaste as Hyperlink(Ctrl+Shift+C):- इस कमांड के द्वारा जब हम कोई हाइपर लिंक बनते है और उस लिंक से जब वो फाइल खोलते है तो उस फाइल से जो भी डाटा कॉपी होता है उस को हम paste as hyperlink कर सकते है यानि कॉपी वाला डाटा भी यहाँ पर लिंक बन जाता है। इस का उपयोग हम बार बार हाइपर लिंक न बनाना पड़े इस लिए उस को एक बार उसे करते हैं।
ØFormat Painter(Ctrl+Shift+C):- इस कमांड के प्रयोग से किसी भी शब्द, वाक्य आदि में जो भी डिजाईन आप ने दी है वो किसी दुसरे शब्द, वाक्य पर लगा सकते हो। ये कॉपी जेसा ही है परन्तु अंतर ये है कि कॉपी से डाटा पूरा का पूरा छप जाता यदि हम किसी एक अक्षर, शब्द या वाक्य पर उसे लगाना चाहें तो, जबकि फॉर्मेट पेंटर से केवल उस शब्द पर फॉर्मेट ही आता है न की पूरा शब्द जो हमने सेलेक्ट किया है।
नोट:- Paste कमांड तभी काम करेगी जब Matter Cut या Copy किया हुआ होता है। तथा ऑफिस 2010 या 2013 में यहाँ पेस्ट में इस तरह ही एक और छोटी विन्डियो नजर आती है इस में जो आप्शन दिए गए है उसे हम बाद में पढेंगे।