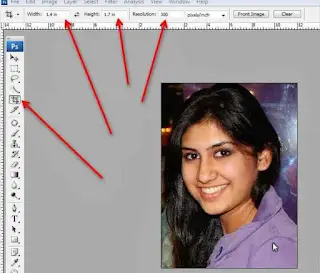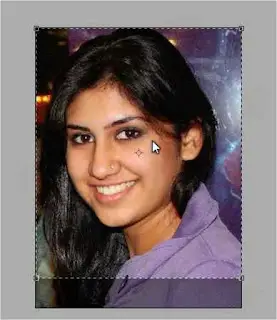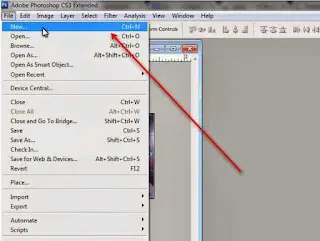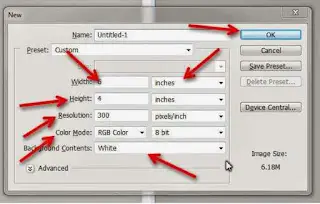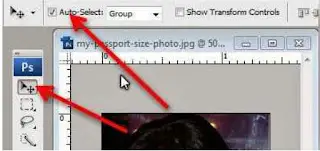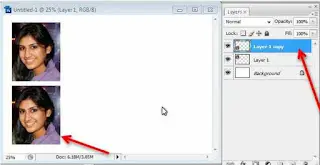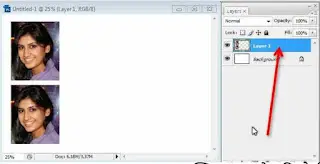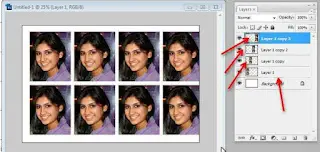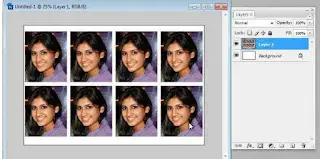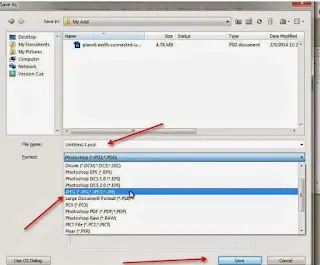पासपोर्ट साइज फोटो कैसे बनाते है फोटोशॉप से। जाने स्टेप by स्टेप
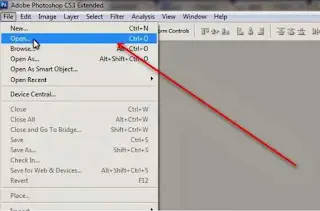
इस टॉपिक में आप आज यह सीखेंगे की आप फोटोशॉप का उपयोग कर पासपोर्ट साइज फोटो कैसे बना सकते है । पासपोर्ट साइज फोटो का इस्तेमाल हर जगह होता है सभी सरकारी डाक्यूमेंट्स तथा आवेदनों में पासपोर्ट साइज फोटो ही उपयोग में लेना होता है ।
अब शुरुआत करते है फोटोशॉप की पासपोर्ट फ़ोटो बनाने के लिए अपने फोटोशॉप को ओपन करे
अब चित्र के अनुसार ऊपर टूलबार में File पर क्लिक करके Open पर क्लिक करे और वो फ़ोटो खोले जिसकी आपको पासपोर्ट साइज़ कि फ़ोटो बनानी है
फ़ोटो ओपन होने के बाद आपको क्रॉप टूल को सलेक्ट करना है क्रॉप का इस्तेमाल फ़ोटो को सलेक्ट किये हुए भाग को काटना होता है इस टूल का इस्तेमाल हम फ़ोटो का साइज़ सलेक्ट करने में भी करते है
क्रॉप टूल सलेक्ट करने के बाद आपको चित्र के अनुसार ऊपर बार में Width में 1.4 Height में 1.7 और Resolution में 300 लिख कर एंटर का बटन दबा देना है
अब इस टूल से फ़ोटो को सलेक्ट करे सलेक्ट करते ही आपका फ़ोटो उसी साइज़ में कट जाएगा जो साइज़ आपने ऊपर बॉक्स में लिखा है
फ़ोटो का साइज़ बनाने के बाद ऊपर टूलबार में File पर क्लिक करके New पर क्लिक करे
क्लिक करते ही आपने सामने एक विंडो खुल जायेगी जिसमे आपको चित्र के अनुसार
Width 6 inches
Height 4 inches
Resolution 300 inches
Color Mode RGB Color
Background White
सलेक्ट करना है सलेक्ट करके ओके कर दे ओके करते ही आपकी एक न्यू फ़ाइल बन जायेगी जिसका साइज़ 4×6 inches होगा
अब आपको मूव टूल सलेक्ट करना है इस टूल को सलेक्ट करने के बाद ऊपर Auto-Select वाले बॉक्स पर याद से सलेक्ट कर दे अगर आप Auto-Select वाले बॉक्स पर राईट का निशान नहीं लगाएंगे तो आपका मूव टूल काम नहीं करेगा
अब आप मूव टूल से फ़ोटो को माउस से पकड़ कर उस फ़ाइल में डाले जो आपने 4×6 साइज़ की बनायी है जैसा आप ऊपर चित्र में देख रहे है
नयी फ़ाइल में फ़ोटो आने के बाद आप फ़ोटो पर क्लिक करे और कीबोर्ड से Alt का बटन दबा कर फ़ोटो की एक और लेयर या कॉपी बना ले किसी फ़ोटो की 2 या कितनी भी लेयर बनाने के लिए हम Alt बटन के साथ फ़ोटो को ड्रेग करके न्यू लेयर बना सकते है या फिर Ctrl J का बटन दबा कर भी न्यू लेयर बना सकते है
नयी लेयर बनाने के बाद आपके सामने लेयर बॉक्स में Layer 1 और Layer 1 Copy के नाम से आपको 2 लेयर दिखायी देगी जैसा आप ऊपर चित्र में देख रहे है
अब आप Layer 1 Copy पर क्लिक करके कीबोर्ड से Ctrl E का बटन दबाये ऐसा करते ही आपकी दोनों लेयर जुड़ जायेगी जैसा आप ऊपर चित्र में देख रहे है
अब आप फ़ोटो पर क्लिक करके और कीबोर्ड से Alt का बटन दबा कर फ़ोटो की 3 लेयर या कॉपी बना ले जैसे आपको ऊपर चित्र में दिखायी दे रहा है
अब आप Layer 1 Copy 3 पर क्लिक करके कीबोर्ड से Ctrl E का बटन 3 बार दबाये ऐसा करते ही आपकी चारो लेयर जुड़ जायेगी जैसा आप ऊपर चित्र में देख रहे है
अब आपके सामने एक ही लेयर होगी अब आप माउस से फ़ोटो को सलेक्ट करके बनी हुई फ़ोटो को बिच सेंटर में सेट कर सकते है जैसा ऊपर चित्र में दिखायी दे रहा है
अब आपकी फ़ोटो बनकर तैयार है अब इसे कीबोर्ड से Ctrl S का बटन दबा कर सेव करे Ctrl S का बटन दबा कर जो आपके सामने विंडो खुलेगी उसमे आपको JPEG फ़ाइल को सलेक्ट करके फ़ोटो को सेव करना है क्युकी लेब की प्रिंटिंग मशीन से JPEG फॉर्मेट में बनी हुई फ़ोटो ही प्रिंट होती है