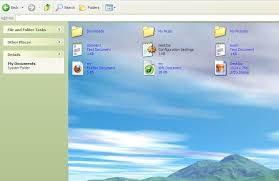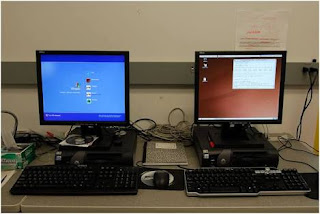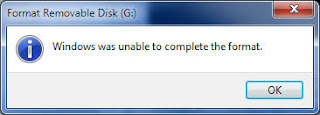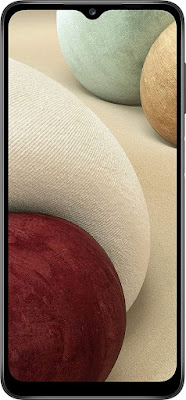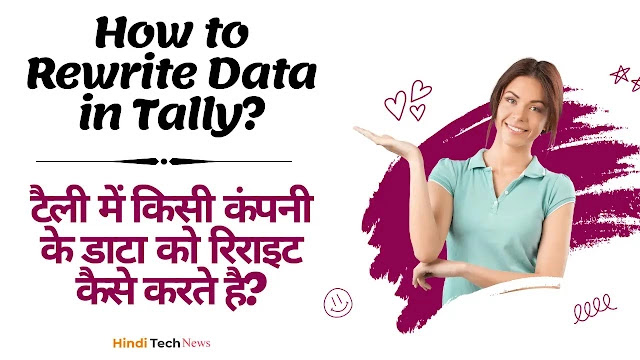Windows Task Bar, Desktop Icons और Computer User Account का परिचय
| Windows Task Bar, Desktop Icons और Computer User Account का परिचय |
Windows Task Bar, Desktop Icons
और Computer User
Account का परिचय
Windows Taskbar की पूरी जानकारी
Taskbar एक आडि आयताकार पट्टी होती हैं जो Windows Desktop पर सबसे नीचे लगी होती हैं. यह Desktop की तरह Windows के कारण छिपती नही हैं. यह हमेशा Visible और Highlight रहती हैं इसलिए आसानी से देखी जा सकती हैं.
(toc)
Taskbar की By Default Position Bottom Set रहती हैं. जिसे Top, Right, Left में बदला भी जा सकता हैं. और इसे एक जगह Lock भी किया जा सकता हैं. इसकी बनावट और दिखावट Windows OS Version पर निर्भर करती हैं. जो Version के हिसाब से भिन्न-भिन्न हो सकती हैं.
Taskbar में मुख्यत: चार भाग होते हैं.
- Start Button
- Icons
- Notification Area
- Show Desktop Button
Start Button
Taskbar पर सबसे पहला और मुख्य भाग Start Button होता हैं. जो बांए तरफ नीचे कोने में स्थित रहता हैं. इसे Menu Button भी कहते हैं. इसकी बनावट भी Windows Version पर निर्भर करती हैं. यह गोल, वर्गाकार, आयताकार हो सकता हैं.
Start Button की सहायता से सभी Programs, Folders और Settings तक पहुँचा जाता हैं. यहाँ से अपने मन पसंद Program को ढूंढकर उसे Run कर सकते हैं और उसका Desktop Shortcut बना सकते हैं.
Taskbar Buttons or Middle Section
Taskbar के Middle Section पर कुछ Buttons भी Pinned रहते हैं. इन्हे Start Button के बाद देखा जा सकता हैं. By Default यहाँ कुछ ही Buttons Pinned रहते हैं जिन्हे जरूरत के अनुसार कम या ज्यादा भी किया जा सकता हैं.
Pinned Items के Icon के अलावा Currently Open Programs, Files, Folders या अन्य Items भी Taskbar पर दिखाई देते हैं.
Notification Area
Notification Area Taskbar में दांए तरफ स्थित रहता हैं. जो Users को कम्प्युटर से आने वाले विभिन्न Notifications और Messages को दिखाता हैं. पहले तो Notification Area में कुछ ही Icons दिखाई देते हैं. Upward Arrow पर क्लिक करके Hidden Icons को भी देखा जा सकता हैं.
Notification Area के कई अलग-अलग भाग होते हैं जिनका अलग-अलग कार्य होता हैं.
Language Icon – यह Icon Windows की Language Setting को Represent करता हैं. यहाँ पर Computer की Current Language को देखा जा सकता हैं. और Language Bar को Customize भी किया जा सकता हैं. Language Icon एक से अधिक Input Method Installed होने पर ही दिखाई देता हैं.
Upward Arrow Icon – यह आईकन Hidden Items को Represent करता हैं. इस Arrow पर क्लिक करके Hidden Items को देखा जा सकता हैं.
Flag Icon यह आईकन Operating System से आने वाले संदेशों को दिखाता हैं. जिन्हे Users इस आईकन पर क्लिक करके देख एवं Solve कर सकते हैं.
Network Icon – यहाँ से Network and Sharing Center को Open किया जा सकता हैं. यह आईकन दर्शाता हैं कि वर्तमान में कम्प्युटर में इंटरनेट चल रहा हैं या बंद हैं.
Volume Icon – यह आइकन Volume Setting को दर्शाता हैं. इस पर क्लिक करके Volume को Adjust किया जा सकता हैं.
Date and Time – इस जगह पर वर्तामान Date और Time को दिखाया जाता हैं. Users इस आइकन पर क्लिक करके Date and Time Setting को Access कर सकता हैं.
Show Desktop Button
यह बटन Taskbar में दांए तरफ जोने में स्थित होता हैं. इसका आकार आयताकार होता हैं. जो Windows Version के अनुसार अलग-अलग हो सकता हैं. इसे Notification Area से एक खडी लाईन अलग करती हैं.
इस बटन पर क्लिक करके Users सीधे डेस्क्टॉप पर पहुँच जाते हैं. और सभी खुली हुई Windows Minimize हो जाती हैं. इस बटन पर माउस करसर को ले जाने पर खुली हुई Windows पारदर्शी हो जाती हैं. जिनसे Desktop को आसानी से देखा जा सकता हैं.
Taskbar पर Buttons को Pin करना
Taskbar पर किसी भी Item के बटन को दो तरीको से Pin किया जा सकता हैं. यानि लगाया जा सकता हैं.
- Right Click द्वारा
- Mouse Drag द्वारा
Right Click द्वारा Programs को Taskbar पर Pin करना
सबसे पहले आप जिस Item को Taskbar पर Pin करना चाहते है उसके ऊपर Mouse की Right Click दबाईये.
ऐसा करने पर आपके सामने एक Menu Open होगी.
यहाँ से आपको उपलब्ध विकल्पों में से Pin to Taskbar के विकल्प पर क्लिक करना हैं.
ऐसा करते ही वह Item Taskbar पर लग जाएगा.
Mouse Drag द्वारा Programs को Taskbar पर Pin करना
Mouse Dragging द्वारा Item को Pin करने के लिए आप पहले उस Item पर Left Click दबाकर रखिए.
इसके बाद उस Item को पकडकर Taskbar पर खींच लाइये और छोड दीजिए.
ऐसा करने पर वह Item Taskbar पर Pin हो जाएगा.
Taskbar पर Buttons को Unpin करना
Taskbar पर Pinned Buttons को Unpin करने के लिए उस बटन पर Right Click दबाइये जिसे Unpin करना हैं.
ऐसा करने पर आपके सामने कुछ विकल्पों की सूची खुलेगी.
यहाँ से आपको “Unpin this program from taskbar” पर क्लिक करना हैं.
ऐसा करते ही वह Item Button Taskbar से Unpin हो जाएगा.Desktop Icons क्या होते है इनकी पूरी जानकारी हिंदी में.
जब कम्प्युटर को पहली बार Start किया जाता हैं या Windows को Install करने के बाद तुरंत बाद Start किया जाता हैं तो Desktop पर केवल एक ही Icon – Recycle Bin होता हैं.
लेकिन, हम Desktop को अपने हिसाब से Customize कर सकते हैं. और Computer में स्थित लगभग प्रत्येक Item का Desktop Icon बनाकर उसे Desktop पर Add कर सकते हैं.
जैसा हम जानते हैं कि Desktop Icons एक Picture होती हैं जो किसी Program, Folder, File या अन्य Item को Represent करती हैं. Icons Desktop का एक जरूरी हिस्सा होते हैं. क्योंकि Desktop Icon पर क्लिक करके हम उस Item को Run या Open कर सकते हैं.
Desktop पर Icons को Add और Remove करना
Users अपने हिसाब से Desktop पर Icons का चुनाव कर सकते हैं. वे जितने चाहे Icons अपने Desktop पर Add कर सकते हैं. और जिस Icon को Remove करना चाहे उसे Delete कर सकते हैं.
अगर आप अपने जरुरी Programs और Files तक आसानी से पहुँचना चाहते हैं तो आप उनकी Shortcut बना सकते हैं. एक Shortcut संबंधित Program, Folder, Files की Link होती हैं. जिस पर Double Click करके संबंधित Item को Run किया जा सकता हैं.
Shortcut Icon को Delete करने पर सिर्फ Icon ही डिलिट होता हैं. Actual Item Delete नहीं होता हैं. Shortcut icon को Actual File से Arrow के चिन्ह द्वारा अलग किया जाता हैं.
- What is Shortcut Icon
इसमें पहला फोल्डर Actual Folder है और इसकी बगल में इस फोल्डर का Shortcut हैं. जिस पर एक Arrow लग गई हैं.
1. Desktop पर Shortcut Add करना
Step: 1 सबसे पहले जिस Item की Shortcut बनानी हैं उस Item तक जाएं.
Step: 2 अब Item पर Right-Click कीजिए.
Step: 3 अब उपलब्ध विकल्पों में से पहले Send to और इसके बाद Desktop (create shortcut) पर क्लिक कीजिए.
Creating Desktop Shortcut Icon
Step: 4 ऐसा करते ही संबंधित Item का Shortcut Item Desktop पर Add हो जाएगा.
Common Desktop Icons को Add और Remove करना
Windows PC में Personal Folder (User Account), Computer, Networks, Recycle Bin तथा Control Panel को Common Desktop Icon माना गया हैं. शुरुआत में बस Recycle Bin ही Desktop पर होता हैं. बाकि Users द्वारा Add करने पडते हैं. जिसका तरीका नीचे बताया जा रहा हैं.
Step: 1 सबसे पहले Desktop पर खाली जगह पर Right-Click कीजिए.
Step: 2 अब उपलब्ध विकल्पों में से नीचे दिख रहे Personalize पर क्लिक कीजिए.
Step: 3 इसके बाद बांए कोने में ऊपर दिख रहे Change desktop icons पर क्लिक कीजिए.
Step: 4 अब आपके सामने Desktop Icons Settings का Dialog Box Open होगा.
Desktop Icon Settings
Step: 5 यहाँ से आप जिस Icon को Add करना चाहते हैं उसे Check कीजिए.
Step: 6 और जिस Item को आप हटाना यानि Remove करना चाहते हैं उसके सामने Uncheck कर दीजिए.
Desktop Icons को Remove करना
Desktop से Icons को Remove करना बहुत ही आसान हैं. और Icons को Delete करने पर सिर्फ Icon ही डिलिट होता हैं उससे Linked Actual Data Delete नहीं होता हैं. तो बेझिझक इस कार्य को किया जा सकता हैं.
Step: 1 सबसे पहले जिस Icon को Desktop से Remove करना चाहते हैं उसके ऊपर Right-Click कीजिए.
Step: 2 अब उपलब्ध विकल्पों में से Delete पर Click कर दीजिए.
Step: 3 ऐसा करते ही Icon Desktop से Remove हो जाएगा.
Desktop Icons को Move करना यानि सरकाना
By Default Desktop Icons बांए कोने में Set रहते हैं. जब कोई नया Icon Add किया जाता हैं तो वह भी Automatically Set हो जाता हैं. लेकिन, हम इन Icons को Desktop पर कहीं पर भी Arrange कर सकते हैं.
ऐसा करने के लिए सबसे पहले उस Icon पर Left-Click दबांए रखे जिसे Move करना हैं.
अब जहाँ इस Icon को रखना हैं उसे Mouse की Left-Click को दबाए रखते हुए खींच लाए और पहुँचने पर छोड दें. इस क्रिया को Dragging कहा जाता हैं.
तो इस तरह आप किसी भी Icon को सरका कर अपनी मन पसंद जगह पर रख सकते हैं.
इसके अलावा हम बिखरे पडे Icons को Automatically Arrange भी कर सकते हैं. ऐसा करने के लिए
Step: 1 सबसे पहले Desktop पर खाली जगह पर Right-Click कीजिए.
Step: 2 अब उपलब्ध विकल्पों में से View पर क्लिक कीजिए.
Step: 3 इसके बाद Auto arrange icons पर क्लिक कर दीजिए.
(ads)
Desktop Icons की पूरी जानकारी
Desktop Icons क्या होते है
जब कम्प्युटर को पहली बार Start किया जाता हैं या Windows को Install करने के बाद तुरंत बाद Start किया जाता हैं तो Desktop पर केवल एक ही Icon – Recycle Bin होता हैं.
लेकिन, हम Desktop को अपने हिसाब से Customize कर सकते हैं. और Computer में स्थित लगभग प्रत्येक Item का Desktop Icon बनाकर उसे Desktop पर Add कर सकते हैं.
जैसा हम जानते हैं कि Desktop Icons एक Picture होती हैं जो किसी Program, Folder, File या अन्य Item को Represent करती हैं. Icons Desktop का एक जरूरी हिस्सा होते हैं. क्योंकि Desktop Icon पर क्लिक करके हम उस Item को Run या Open कर सकते हैं.
Desktop पर Icons को Add और Remove करना
Users अपने हिसाब से Desktop पर Icons का चुनाव कर सकते हैं. वे जितने चाहे Icons अपने Desktop पर Add कर सकते हैं. और जिस Icon को Remove करना चाहे उसे Delete कर सकते हैं.
अगर आप अपने जरुरी Programs और Files तक आसानी से पहुँचना चाहते हैं तो आप उनकी Shortcut बना सकते हैं. एक Shortcut संबंधित Program, Folder, Files की Link होती हैं. जिस पर Double Click करके संबंधित Item को Run किया जा सकता हैं.
Shortcut Icon को Delete करने पर सिर्फ Icon ही डिलिट होता हैं. Actual Item Delete नहीं होता हैं. Shortcut icon को Actual File से Arrow के चिन्ह द्वारा अलग किया जाता हैं.
इसमें पहला फोल्डर Actual Folder है और इसकी बगल में इस फोल्डर का Shortcut हैं. जिस पर एक Arrow लग गई हैं.
1. Desktop पर Shortcut Add करना
Step: 1 सबसे पहले जिस Item की Shortcut बनानी हैं उस Item तक जाएं.
Step: 2 अब Item पर Right-Click कीजिए.
Step: 3 अब उपलब्ध विकल्पों में से पहले Send to और इसके बाद Desktop (create shortcut) पर क्लिक कीजिए.
Step: 4 ऐसा करते ही संबंधित Item का Shortcut Item Desktop पर Add हो जाएगा.
Common Desktop Icons को Add और Remove करना
Windows PC में Personal Folder (User Account), Computer, Networks, Recycle Bin तथा Control Panel को Common Desktop Icon माना गया हैं. शुरुआत में बस Recycle Bin ही Desktop पर होता हैं. बाकि Users द्वारा Add करने पडते हैं. जिसका तरीका नीचे बताया जा रहा हैं.
Step: 1 सबसे पहले Desktop पर खाली जगह पर Right-Click कीजिए.
Step: 2 अब उपलब्ध विकल्पों में से नीचे दिख रहे Personalize पर क्लिक कीजिए.
Step: 3 इसके बाद बांए कोने में ऊपर दिख रहे Change desktop icons पर क्लिक कीजिए.
Step: 4 अब आपके सामने Desktop Icons Settings का Dialog Box Open होगा.
Step: 5 यहाँ से आप जिस Icon को Add करना चाहते हैं उसे Check कीजिए.
Step: 6 और जिस Item को आप हटाना यानि Remove करना चाहते हैं उसके सामने Uncheck कर दीजिए.
Desktop Icons को Remove करना
Desktop से Icons को Remove करना बहुत ही आसान हैं. और Icons को Delete करने पर सिर्फ Icon ही डिलिट होता हैं उससे Linked Actual Data Delete नहीं होता हैं. तो बेझिझक इस कार्य को किया जा सकता हैं.
Step: 1 सबसे पहले जिस Icon को Desktop से Remove करना चाहते हैं उसके ऊपर Right-Click कीजिए.
Step: 2 अब उपलब्ध विकल्पों में से Delete पर Click कर दीजिए.
Step: 3 ऐसा करते ही Icon Desktop से Remove हो जाएगा.
Desktop Icons को Move करना यानि सरकाना
By Default Desktop Icons बांए कोने में Set रहते हैं. जब कोई नया Icon Add किया जाता हैं तो वह भी Automatically Set हो जाता हैं. लेकिन, हम इन Icons को Desktop पर कहीं पर भी Arrange कर सकते हैं.
ऐसा करने के लिए सबसे पहले उस Icon पर Left-Click दबांए रखे जिसे Move करना हैं.
अब जहाँ इस Icon को रखना हैं उसे Mouse की Left-Click को दबाए रखते हुए खींच लाए और पहुँचने पर छोड दें. इस क्रिया को Dragging कहा जाता हैं.
तो इस तरह आप किसी भी Icon को सरका कर अपनी मन पसंद जगह पर रख सकते हैं.
इसके अलावा हम बिखरे पडे Icons को Automatically Arrange भी कर सकते हैं. ऐसा करने के लिए
Step: 1 सबसे पहले Desktop पर खाली जगह पर Right-Click कीजिए.
Step: 2 अब उपलब्ध विकल्पों में से View पर क्लिक कीजिए.
Step: 3 इसके बाद Auto arrange icons पर क्लिक कर दीजिए.
Step: 4 ऐसा करते ही सभी Icons बांए तरफ Set हो जाऐंग़े और दुबारा नही बिखरेंगे. क्योंकि अब Icon Lock हो जाते हैं.
Step: 5 Icons को Unlock करने के लिए वापस View फिर Auto arrange icons पर क्लिक कर दीजिए.
Desktop Icons को Hide Unhide करना
Users जिस Icon को Desktop पर नही चाहते हैं या फिर ज्यादा Icons हो जाते हैं तो Delete कर देते हैं. लेकिन, इसका दूसरा तरीका भी हैं. हम Desktop Icons को Hide कर सकते हैं. ऐसा करने के लिए
Step: 1 सबसे पहले Desktop पर खाली जगह पर Right-Click कीजिए.
Step: 2 अब उपलब्ध विकल्पो में से पहले View फिर Show Desktop Icon पर क्लिक कीजिए.
Step: 3 ऐसा करते ही सभी Icon Hide हो जाऐगे.
Step: 4 Icons को Unhide करने के लिए इस प्रक्रिया को दोहराईये.
____________________________________
Computer User Account की पूरी जानकारी
Computer में New User Account
कैसे बनाये?
User Account क्या है
Computer में New User Account Create करना बहुत ही आसान है. कोई भी नया User अपने Windows PC में New User Account Create कर सकता है. क्योंकि Windows के प्रत्येक Version – Windows XP Windows 7 Windows 10 में New User Account बनाने का तरीका बहुत ही सरल है.
यदि आप भी कम्प्युटर में New User Account बनाने की पूरी जानकारी चाहते है, तो इस Tutorial को पूरा पढें. क्योंकि हम इस Tutorial में आपको बताऐंगे कि User Account क्या है?What is a User Account? New User Account कैसे बनायें?
User Account के प्रकार – Different Types of User Account. New User Account बनाने के फायदें क्या है?
User Account क्या है
What is a User Account?
Computer में Windows को Install करने के बाद Windows को Set up करने के लिए एक User Account की आवश्यकता पडती है. इसके बाद हम Windows की Settings आसानी से कर पाते है.
एक User Account सूचनाओं का समूह (Collection of Information) मात्र होता है. जो Windows को बताता है कि आप कौनसी Files और Folders को Access कर सकते है. आपकी Personal Settings जैसे Desktop Background, Screen Saver की जानकारी भी इसमें होती है. इसके अलावा आप आपने कम्प्युटर में क्या-क्या Change कर सकते है. इसके बारे में भी एक User Account Windows को बताता है.
प्रत्येक User Account हमें Computer पर अलग-अलग Control देता है. क्योंकि यह Control User Account के विभिन्न प्रकार पर निर्भर करता है. जिसके बारे में आप थोडी देर में जान पाऐंगे.
User Account के विभिन्न प्रकार
Different Types of User Account.
User Account तीन प्रकार के होते है. प्रत्येक User Account की अपनी खुद की Settings और Control अलग-अलग होता है.
- Standard User Account
- Administrator User Account
- Guest User Account
1. Standard User Account क्या है?
Administrator User Account के बाद Standard User Account ही मुख्य User Account होता है. इसे आप Vice-Administrator Account मान सकते है. एक Standard User Computer के अधिकतर Programs और Settings को Use कर सकता है.
लेकिन, Computer Security और जो Changes अन्य Users को प्रभावित करें, ऐसी Settings या Changes एक Standard User नही कर सकता है. इसके लिए Administrator की Permission लेनी पडती है.
2. Administrator User Account क्या है?
Administrator User Account Computer का Main User यानि Admin होता है. इसका आपके PC पर पूरा नियंत्रण रहता है. एक Admin User Computer में कुछ भी Change कर सकता है.
क्योंकि यह एक Admin User Account होता है. इसलिए इसका उपयोग Computer में प्रोग्राम्स सॉफ्टवेयर इंस्टॉल करना, New User Account बनाना, Security Changes आदि Admin कार्यों के लिए किया जाता है. इसलिए हम आपको सलाह देते है कि आप अपने Daily Computer कार्यो के लिए Standard Account का उपयोग करें ना कि Admin Account का.
3. Guest User Account क्या है?
Guest User Account को Temporary Uses के लिए बनाया जाता है. एक Guest User Password से सुरक्षित Files , Folders और Settings को Use नही कर सकता है. इसलिए यदि आपका कोई मित्र कुछ देर के लिए आपका कम्प्युटर उपयोग करना चहता है, तो आप उसे Guest Account Mode में अनुमती दे सकते है. Guest Mode में आपकि अनुमती के बिना निजी Settings के साथ कोई छेडछाड नही की जा सकती है.
Computer में New User Account
बनाने का तरीका
1. सबसे पहले आपको कम्प्युटर को Start करना है. कम्प्युटर को चालु करने के बाद पहले Start पर क्लिक कीजिए और इसके बाद Control Panel पर क्लिक कीजिए.
2. अब आपके सामने Control Panel के विकल्प सामने होंगे. यहाँ से आप User Accounts and Family Safety Category में से Add or remove accounts पर क्लिक कीजिए. नीचे Screenshot देंखे. अगर आपको ये विकल्प नही मिले तो पहले आप View by में जाकर Category को चुनले.
3. अब आपके सामने Manage Accounts के विकल्प सामने होंगे. और पहले से बने हुए कुछ Account दिख रहे होंगे. यहाँ से आप Create a new account पर क्लिक कीजिए.
4. अब आपके सामने New Account बनाने के विकल्प सामने होंगे. सबसे पहले 1 नम्बरवाली जगह पर अपने Account का Name लिखें. इसके बाद Standard user को Select कीजिए (2 नम्बर). और इसके बाद नीचे Create Account (3 नम्बर) पर क्लिक कर दीजिए.
5. शाबास! अब आपने Computer में New Account बना लिया है. जिसे आप आपके सामने देंख रहे होंगे. अब आप यहाँ से आपके द्वारा बनाए गए User Account पर क्लिक करें.
6. अब आपके सामने इस अकांउट से संबंधित विकल्प दिख रहे होंगे. यहाँ से आप इस अकांउट की Settings कर सकते है.
7. यहाँ से आप अपने User Account के पासवर्ड Create कर सकते है. User Account का Name Change कर सकते है. उसकी Picture, Account Type भी बदल सकते है. इसके अलावा आप User Account पर Parental Control भी Set up कर सकते है. और आप चाहे तो अपने New User Account को Delete भी कर सकते है.