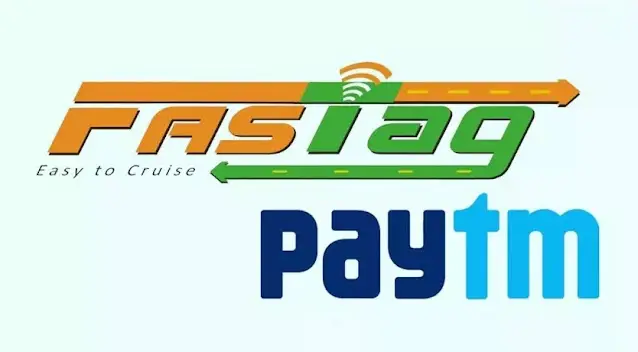कोरल ड्रा में कलर पैलेट क्या होता है? – What is a Color Palette in CorelDraw?
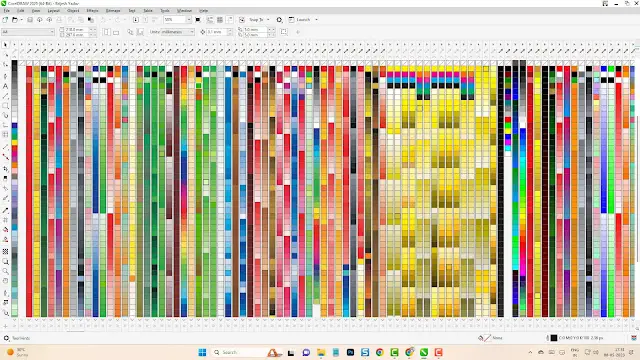
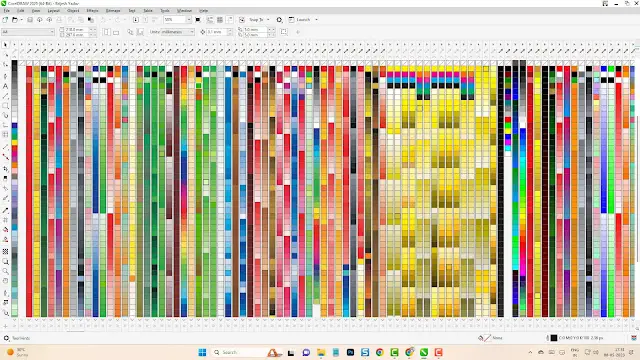 |
| कोरल ड्रा में कलर पैलेट क्या होता है – What is a Color Palette in CorelDraw |
CorelDraw में कलर मॉडल (RGB, CMYK और स्पॉट कलर) के बारे में सब कुछ जानने के लिए इस ट्यूटोरियल पूरा पढ़े, और CorelDRAW में उपलब्ध कई अलग-अलग कलर पैलेट को कैसे खोजें और उसका उपयोग कैसे करेंआदि के बारे में विस्तार से जाने
(toc)
CorelDraw में कलर पैलेट क्या होता है? – What is a Color Palette in CorelDraw?
CorelDraw में रंग पैलेट एक निश्चित प्रकार के आउटपुट के लिए उपयोग किए जाने वाले समूह में रंगों का एक सेट है। आप टेक्स्ट और ऑब्जेक्ट पर FILL और OUTLINE रंग लागू करने के लिए उनका उपयोग करते हैं।
![]()
प्राथमिक रंग समूह या मॉडल RGB, CMYK और SPOT रंग (यानी पैनटोन® और रोलैंड®) हैं।
इन रंग मॉडलों के कुछ सामान्य उपयोग हैं:
- सीएमवाईके रंग ऑफसेट के लिए हैं
- RGB वेब ग्राफिक्स, डिजिटल प्रिंटिंग, उच्च बनाने की क्रिया और लेजर उत्कीर्णन के लिए है
- स्क्रीन प्रिंटिंग, विनाइल कटिंग और कुछ अन्य प्रिंटिंग विधियों के लिए स्पॉट रंग। कुछ रंगों को CMYK में प्रिंट नहीं किया जा सकता है, इसलिए सटीक रंग मिलान प्राप्त करने के लिए स्पॉट कलर का उपयोग किया जाएगा।
प्रत्येक प्रकार के रंग के विशिष्ट मूल्य या नाम होते हैं। यह नीला रंग सभी एक जैसा दिखता है लेकिन वास्तव में 3 अलग-अलग रंग के मॉडल हैं।
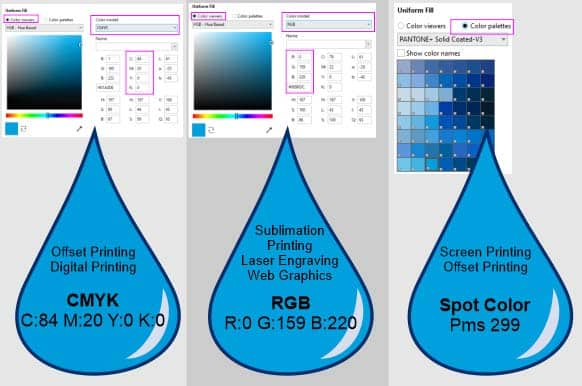
CorelDraw में पैलेट कहां खोजें – Where to Find Palettes in CorelDraw?
Palettes docker को खोलने के लिए Window > Dockers > Palettes पर जाएं । यहां आप उपलब्ध रंग पट्टियों की पूरी श्रृंखला देख सकते हैं। यदि आपको डिफ़ॉल्ट पैलेट के अलावा किसी अन्य पैलेट को चालू करने की आवश्यकता है, तो यह वह जगह है जहाँ आप इसे करते हैं।
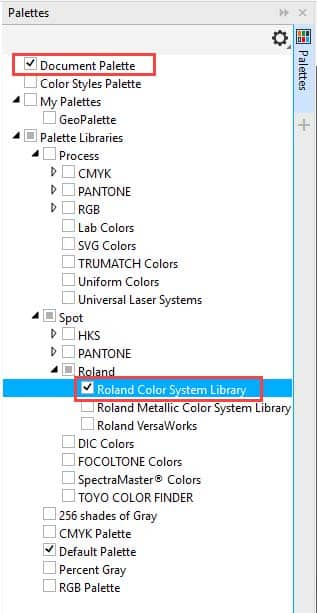
उदाहरण के लिए, यदि आपको पैनटोन स्पॉट या रोलैंड पैलेट की आवश्यकता है, तो सूची का विस्तार करने के लिए नाम के आगे वाले तीर पर क्लिक करें। आप जिस पैलेट को चाहते हैं उसके बगल में स्थित बॉक्स को चेक करें, और यह आपके कार्यक्षेत्र के दाईं ओर दिखाई देगा।
यदि आप अपने माउस को पैलेट के शीर्ष पर ग्रे डॉट्स पर घुमाते हैं तो आप देखेंगे कि आपका कर्सर चार-तरफा तीर में बदल गया है। यदि आप चाहें तो रंग पैलेट को बदलने के लिए क्लिक करें और खींचें – यह बाएँ, दाएँ, नीचे या शीर्ष टूल बार क्षेत्र में संलग्न हो सकता है। इसे वहां लगाएं जहां यह आपके लिए आरामदायक हो।
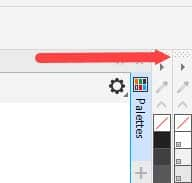
पैलेट विकल्प – Palette Options
पैलेट विकल्पों को खोलने के लिए सभी पैलेट के शीर्ष या बाएं छोर पर (पैलेट क्षैतिज या लंबवत रूप से डॉक किए जाने पर निर्भर करता है) एक छोटा काला तीर (फ्लाईआउट बटन) है।
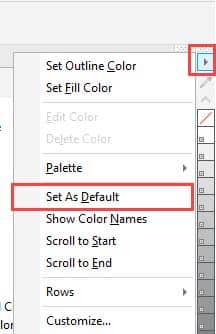
आप पैलेट को डिफ़ॉल्ट पैलेट के रूप में सेट कर सकते हैं, स्वैचेस पर रंग के नाम दिखाना चुन सकते हैं, या पैलेट को 1, 2 या 3 पंक्तियों में प्रदर्शित कर सकते हैं। और यदि आप फ़्लायआउट मेनू में कस्टमाइज़ पर क्लिक करते हैं, तो आपके पास और पैलेट विकल्प उपलब्ध हैं जैसे कि बड़े नमूने और विस्तृत बॉर्डर।
दस्तावेज़ पैलेट – Document Palette
दस्तावेज़ पैलेट में आपके वर्तमान दस्तावेज़ में उपयोग किए गए रंग शामिल हैं और स्थिति पट्टी के ऊपर, इंटरफ़ेस के निचले बाएँ कोने में दिखाई देते हैं । हर बार जब आप अपने दस्तावेज़ में किसी रंग का उपयोग करते हैं तो यह स्वचालित रूप से दस्तावेज़ पैलेट में जुड़ जाता है – भले ही आप बाद में रंग बदल दें या इसे अपने दस्तावेज़ से हटा दें।
(ads)
यदि आपने अपने दस्तावेज़ पैलेट से रंग हटा दिए हैं, या बिटमैप जोड़ा है, तो आप अपने रंग पैलेट को रीसेट करना चुन सकते हैं। फ्लाईआउट तीर पर क्लिक करें और पैलेट > रीसेट पैलेट चुनें । इसके बाद बिटमैप से रंग जोड़ने का अवसर मिलेगा।
हालाँकि, यदि आप यह नियंत्रित करना पसंद करते हैं कि दस्तावेज़ पैलेट में कौन से रंग जोड़े गए हैं , तो आप स्वचालित अपडेट को अक्षम कर सकते हैं और रंगों को अपने दस्तावेज़ से पैलेट में नीचे खींचकर मैन्युअल रूप से जोड़ सकते हैं। स्वचालित अद्यतन अक्षम करने के लिए, फ़्लायआउट तीर पर क्लिक करें और अनुकूलित करें चुनें . सेटिंग को अनचेक करें दस्तावेज़ पैलेट को स्वचालित रूप से अपडेट करें ।
दस्तावेज़ पैलेट डिफ़ॉल्ट रूप से खुला होता है, लेकिन यदि आप इसे नहीं देखते हैं, तो इसे खोलने के लिए Window > Color Palette > Document Palette पर जाएं।
दस्तावेज़ पैलेट को दस्तावेज़ के साथ सहेजा जाता है ताकि यदि आप फ़ाइल को किसी भिन्न सिस्टम पर ले जाएँ, तो आपके पास वह वहाँ भी रहेगा ।
कोरल ड्रा में कस्टम पैलेट बनाना – Creating Custom Palettes in CorelDraw
आप अपने स्वयं के कस्टम रंग पटल भी बना और सहेज सकते हैं। Palettes docker के नीचे Plus चिह्न पर क्लिक करें और चुनें:
- शुरुआत से पैलेट बनाने और अपने खुद के रंग जोड़ने के लिए नया खाली रंग पैलेट ;
- आपके द्वारा चुनी गई वस्तु या वस्तुओं के समूह के रंगों से युक्त पैलेट बनाने के लिए चयनित वस्तुओं से नया पैलेट ;
- आपके द्वारा खोले गए दस्तावेज़ में वर्तमान में उपयोग किए गए रंगों से युक्त पैलेट बनाने के लिए दस्तावेज़ से नया पैलेट । दस्तावेज़ पैलेट के विपरीत, इसमें कोई भी रंग शामिल नहीं होगा जो पहले दस्तावेज़ में उपयोग किया गया था लेकिन पैलेट से नया दस्तावेज़ बनाने से पहले हटा दिया गया या बदल दिया गया।
कोरल ड्रा में रंग कैसे अप्लाई करे? – How to Apply Color in CorelDraw?
अब जब आप अच्छी तरह से समझ गए हैं कि रंग पट्टियाँ क्या और कहाँ हैं, आइए रंग लगाने की मूल बातें सीखें। इसे कई तरह से किया जा सकता है।
1. किसी वस्तु का चयन करें और फिर रंग पटल में स्वैच पर क्लिक करें। लेफ्ट क्लिक फिल कलर सेट करता है और राइट क्लिक आउटलाइन कलर सेट करता है। कलर फिल को हटाने के लिए नो कलर स्वैच पर क्लिक करें (आउटलाइन को हटाने के लिए राइट-क्लिक करें)।
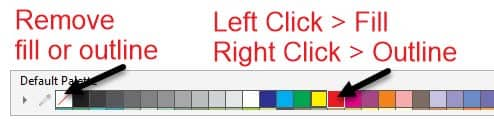
2. इंटरएक्टिव फिल्स में कलर पैलेट से ऑब्जेक्ट या कलर स्वैच पर एक स्वैच को ड्रैग और ड्रॉप करें।
3. अपना दायां माउस बटन दबाए रखें और क्लिक करें और एक वस्तु को दूसरी वस्तु के ऊपर खींचें। जब आप अपना दाहिना माउस बटन छोड़ते हैं तो एक पॉपअप मेनू दिखाई देगा, जिसमें कॉपी फिल या कॉपी आउटलाइन के विकल्प होंगे।
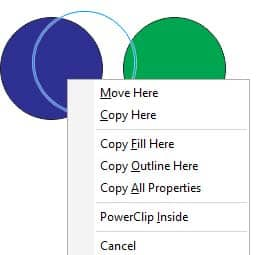
4. एडिट फिल या आउटलाइन पेन विंडो खोलने के लिए स्टेटस बार में फिल स्वैच या आउटलाइन स्वैच पर डबल-क्लिक करें।
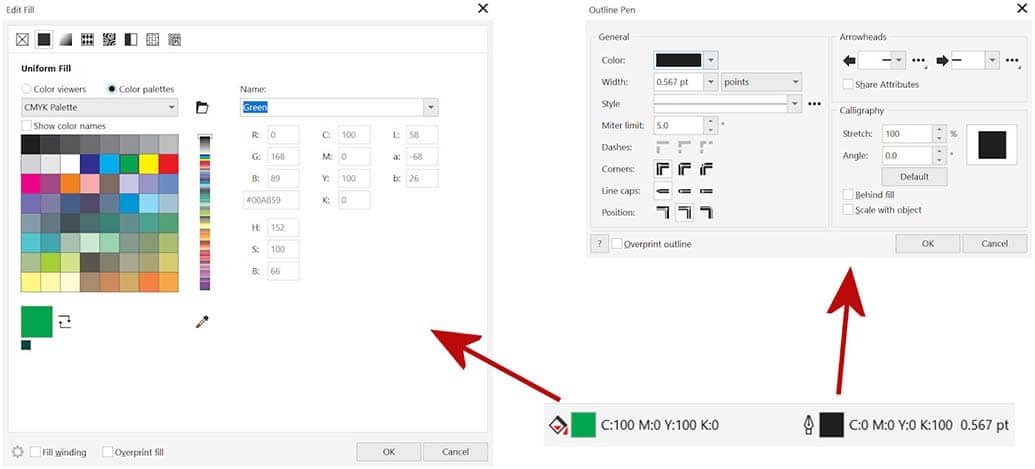
5. रंग का नमूना लेने के लिए आईड्रॉपर टूल का उपयोग करें और इसे चयनित वस्तु पर लागू करें।

6. उस रंग के टिंट या विविधताओं को देखने के लिए कलर स्वैच को क्लिक करके रखें, फिर एक नया रंग चुनने के लिए क्लिक करें।
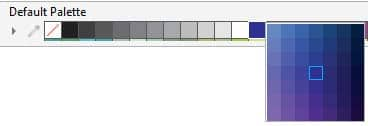
और यहाँ रंग लगाते समय दो अतिरिक्त सुझाव दिए गए हैं:
- यदि आप एक से अधिक ऑब्जेक्ट पर भरण रंग के अनुप्रयोग को दोहरा रहे हैं, तो पिछले भरण रंग को दोहराने के लिए कीबोर्ड शॉर्टकट CTRL+ R का उपयोग करें।
- चयनित ऑब्जेक्ट के साथ, यदि आप CTRL कुंजी को दबाए रखते हैं और कलर स्वैच पर बायाँ-क्लिक करते हैं, तो यह चयनित ऑब्जेक्ट में स्वैच में 10% रंग जोड़ देगा।
धन्यवाद! हमें उम्मीद है कि आपको यह ट्यूटोरियल मददगार लगा होगा