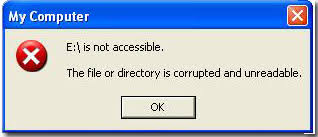M S PowerPoint के सभी Menu Tab and Function की Details जानकारी M S PowerPoint in Hindi
 |
| M S PowerPoint के सभी Menu Tab and Function की Details जानकारी M S PowerPoint in Hindi |
Menu Bar PowerPoint में टाईटल बार के नीचे होती है. इसे Tab bar भी बोल सकते है क्योंकि इन्हें अब टेब ही बोला जाता है. Menu bar में कई विकल्प होते है और प्रत्येक की अपनी ribbon होती है.
PowerPoint में कौन से फंक्शन कहाँ मिलेंगे इसे मेनू बार के द्वारा कैटेगराईज किया गया है।
PowerPoint में अगर आपको फाइल से सम्बन्धित सारे आप्शन देखने हैं तो आप Office Button मेनू में जायेंगे वैसे ही अगर डॉक्यूमेंट में कुछ नया डालना हो तो Insert मेनू में जाना पड़ेगा।
MS PowerPoint में कुल 10 मेन्यु होते हैं
 |
| Menu (Tab) |
- Home Menu (Tab)
- Insert Menu (Tab)
- Design Menu (Tab)
- Animations Menu (Tab)
- Slide Show Menu (Tab)
- Review Menu (Tab)
- View Menu (Tab)
- Draw Menu (Tab)
- Transitions Menu (Tab)
- Record Menu (Tab)
MS PowerPoint की Home Menu(Tab) का उपयोग
MS PowerPoint में Text Edit करने के लिए Tools को कई जगह पर Set किया गया है. इन जगहो को Tabs कहते है. आप इन्हे Menu के नाम से भी जानते है.
MS PowerPoint की Home Tab को आप Keyboard से Alt+H दबाकर भी इसके टूल्स को Active कर सकते है. या आप इसे Mouse द्वारा भी इस्तेमाल कर सकते है. MS PowerPoint में By Default इसी Tab के Buttons ख़ुले रहते है.
MS PowerPoint की Home Tab को कई Group में बांटा गया है. प्रत्येक Group में एक कार्य विशेष से संबंधित Buttons/Commands होते है. आप इन Buttons को माऊस के द्वारा दबाकर इस्तेमाल कर सकते है. नीचे हम आपको बताएंगे कि Home Tab में कितने Group होते है? और प्रत्येक Group में उपलब्ध Tools का क्या कार्य है?
Home Tab के Groups के नाम और उनके कार्य
 |
| Home Tab |
MS PowerPoint कि Home Tab में कुल 6 Group होते है. इन्हे आप ऊपर दिखाए गए Screen Shot में देख सकते है. इन Groups का नाम क्रमश: Clipboard, Slides, Font, Paragraph, Drawing, Editing और Adobe Acrobat (Adobe Acrobat Option तभी दिखेगा जब आपके कंप्यूटर में Adobe Acrobat installed होगा) अब आप Home Tab के Groups से तो परिचित हो गए है. आइए अब कुछ ज़रूरी Group के कार्य को जानते है.
Clipboard
Microsoft Office के अन्य प्रोग्राम्स की तरह. PowerPoint का Clipboard भी एक अस्थाई Storage है. जिसमे आपके द्वारा Copy या Cut किया हुआ Data Save रहता है. जब तक आप इस Data को अन्य जगह पर Paste नही करते है. तब तक वह Data Clipboard में ही रहता है. जब आपका System बंद हो जाता है, तो Clipboard में Save Data भी अपने आप Empty हो जाता है. इसलिए जब तक आपका System चालु रहता है. तब तक ही आप Clipboard में Save Data को Use कर सकते है.
Slides
Slides Group का काम Current Presentation में बदलाव करने के लिए किया जाता है. इस Group में मुख्य रूप से New Slide, Layout, Reset, और Delete आदि बटन होते है. New Slide बटन के द्वारा Current Presentation में New Slide जोडने के लिए किया जाता है. इसके द्वारा आप एक नई Slide अपनी Presentation में Add कर सकते है. Layout Command के द्वारा Presentation में से किसी एक या अधिक Slides का Layout Change किया जाता है. जिस Slide को आप Select करेंगे. उसी Slide का Layout बदल जाएगा. Reset Command के द्वारा किसी Slide में की गई Formatting, Slide Position, Side आदि को Reset मतलब Default किया जाता है. यानि जैसे आपकी Slide पहले थी. बिल्कुल वैसी बन जाती है. अंतिम कमांड Delete का उपयोग Presentation से किसी Slide को Delete करने के लिए किया जाता है. आप जिस Slide को Delete करना चाहते है. पहले उसे Select करे. और फिर उस Slide को Presentation से Delete करें.
Font
Font Group में उपलब्ध Commands के जरीए PowerPoint Presentation में उपलब्ध Slides में Text की Formatting की जाती है. इसमें आपको Font Family, Font Size, Font Style आदि को Change करने के लिए Commands दी होती है. इन Commands के जरीए आप किसी भी MS PowerPoint Document को अपने हिसाब से Format कर सकते है. आप जिस भी Slide में अपना मन पसंद Font, Font Size इस्तेमाल करना चाहते है. आप यहाँ से इसकी Setting कर सकते है.
Paragraph
इस Group में Slides Paragraph को Set करने से संबंधित Commands होती है. इनके द्वारा आप Paragraph का Paragraph Alignment (Left, Right, Center, Justify), Line Spacing के बीच की ऊँचाई (Space), Columns को Set कर सकते है. आप यदि PowerPoint Slides में List लगाना चाहते है, तो आप यहाँ से Bullet List और Number List इस्तेमाल कर सकते है. इन कमांड के अलावा Paragraph Group में Text Direction के द्वारा Text Orientation बदल सकते है. Align Text के द्वारा Text Box में लिखे गए Text का Alignment Set किया जाता है. Convert to SmartArt कमांड के द्वारा PowerPoint Slides में लिखे गए Text को SmartArt में बदल सकते है.
(ads)
Drawing
Drawing Group का काम Slides में Insert Pictures, Objects, Shapes आदि कि Setting करने के लिए किया जाता है. आप Shapes में Color कर सकते है. उनमें Effects Add कर सकते है. इसके अलावा आप यहाँ से Slides में Shapes भी Insert कर सकते है.
Editing
Home Tab में उपलब्ध Editing Group बहुत काम का होता है. इस Group में 3 मुख्य Commands होती है. Find Command के द्वारा MS PowerPoint Document में उपलब्ध किसी शब्द/वाक्य विशेष को खोजा जाता है. Replace Command से आप PowerPoint Slides में उपलब्ध किसी भी शब्द के स्थान पर कोई दूसरा शब्द लिख (Replace) सकते है. आपको सिर्फ एक ही बार शब्द बदलना पडता है, और उस शब्द की जगह पर दूसरा शब्द लिख जाता है. और Select Command के द्वार Presentation में उपलब्ध Text को एक साथ Select किया जा सकता है.
MS PowerPoint की Insert Menu(Tab) का उपयोग
MS PowerPoint की Insert Tab को आप Keyboard से Alt+N दबाकर सक्रिय कर सकते है. या आप इसे Mouse द्वारा भी इस्तेमाल कर सकते है.
Insert Tab को कई Group में बांटा गया है. प्रत्येक Group में एक कार्य विशेष से संबंधित Commands होती है. आप इन Commands को माऊस के द्वारा दबाकर इस्तेमाल कर सकते है. नीचे हम आपको बताएंगे कि Insert Tab में कितने Group होते है? और प्रत्येक Group में उपलब्ध Commands का क्या कार्य है?
Insert Tab के Groups के नाम और उनके कार्य
 |
| Insert Tab |
Insert Tab में कुल 5 Group होते है. इन्हे आप ऊपर दिखाए गए Screen Shot में देख सकते है. इन Groups का नाम क्रमश: Slide, Tables, Images, Illustrations, Add-ins, Links, Comment, Text, Symbols और Media Clips है. अब आप Insert Tab के Groups से तो परिचित हो गए है. आइए अब कुछ ज़रूरी Group के कार्य को जानते है.
Table
Table Group का इस्तेमाल PowerPoint Presentations में Table Insert करने के लिए किया जाता है. इस Group में Table Insert करने से संबंधित कई विकल्प उपलब्ध होते है. आप Columns और Rows की संख्या लिखकर Table Insert कर सकते है. या फिर आप अपने लिए एक Table Draw भी कर सकत है. आप चाहे तो PowerPoint Presentations में Excel Spreadsheets Insert कर सकते है.
Illustrations
Illustrations Group में उपलब्ध Commands का इस्तेमाल PowerPoint Presentations में Graphics Insert करने के लिए किया जाता है. आप Illustrations Group में उपलब्ध Commands के द्वारा अलग-अलग प्रकार के Graphics Slides में Insert कर सकते है. आप Pictures, Clip Art, Photo Album, Shapes, Charts आदि को Slides में Insert कर सकते है.
Links
यदि आप PowerPoint Presentations में Link Insert करना चाहते है. तो इसके लिए Links Group में उपलब्ध Commands का इस्तेमाल किया जाता है. आप PowerPoint Presentations में 2 प्रकार की Links Insert कर सकते है. साधारण Links (Hyperlink), दूसरी Action Link. Action Link के द्वारा Slides में किसी शब्द विशेष के ऊपर Mouse Click और Mouse Hover के द्वारा होने वाले Actions को Define किया जाता है.
Text
Text Group में उपलब्ध Commands के द्वारा PowerPoint Presentations में अलग-अलग प्रकार का Text Insert करने के लिए किया जाता है. आप Text Box, WordArt, Date & Time Slide Number आदि Text Slides में Insert कर सकते है. आप Header & Footer Commands का इस्तेमाल Presentation में Header और Footer Insert करने के लिए किया जाता है. आप Header & Footer के रूप में Date, Slide No, आदि चीजें डाल सकते है. आप चाहे तो अपना खुद का नाम भी Header & Footer में Insert कर सकते है. इनके अलावा आप Slides में Symbols भी Insert कर सकते है. इसके लिए Symbol Command का उपयोग अकिया जाता है.
Media
Media Clips Group में 3 Commands होती है. पहली Command Movie के द्वारा Animated Clip Arts PowerPoint Presentations में Insert किए जाते है. और दूसरी Command Soundके द्वारा Audio File को Insert किया जाता है.
MS PowerPoint की Design Menu(Tab) का उपयोग
MS PowerPoint की Design Tab को आप Keyboard से Alt+G दबाकर सक्रिय कर सकते है. या आप इसे Mouse द्वारा भी इस्तेमाल कर सकते है.
Design Tab को कई Group में बांटा गया है. प्रत्येक Group में एक कार्य विशेष से संबंधित Commands होती है. आप इन Commands को माऊस के द्वारा दबाकर इस्तेमाल कर सकते है. नीचे हम आपको बताएंगे कि Design Tab में कितने Group होते है? और प्रत्येक Group में उपलब्ध Commands का क्या कार्य है?
Design Tab के Groups के नाम और उनके कार्य
Design Tab में कुल 3 Group होते है. इन्हे आप ऊपर दिखाए गए Screen Shot में देख सकते है. इन Groups का नाम क्रमश: Theme, Variants, और Customize है. अब आप Design Tab के Groups से तो परिचित हो गए है. आइए अब कुछ ज़रूरी Group के कार्य को जानते है.
Themes
जैसा नाम से ही स्पष्ट है. इस Group का इस्तेमाल PowerPoint Presentations में अलग-अलग Themes का इस्तेमाल करने के लिए किया जाता है. यहाँ से आप अपनी पसंद के अनुसार किसी भी Themes को अपनी Slides में इस्तेमाल कर सकते है. और आप किसी Theme का Color, Fonts, Effects भी अपने अनुसार Customize कर सकते है.
Variants
Variants Command के द्वारा किसी Particular Theme में Background Style को Change करने के लिए किया जाता है. आप अपने उपयोग के अनुसार उस Theme विशेष के Background Style को इस्तेमाल कर सकते है. यदि आप इस Theme के लिए Background नही चाहते है, तो आप Background Graphics को Hide कर सकते है.
Customize
इस Group में उपलब्ध कमांड का उपयोग PowerPoint Presentations के Page Setup करने में किया जाता है. आप जिस भी Paper Size में Slide को बनाना चाहते है. उसे आप यहाँ से Set कर सकते है. और उस Page का Margin भी आप Set कर सकते है. इसके अलावा आप Presentation का Orientation भी Change कर सकते है. इसमें दो Orientation होते है. पहला, Portrait और दूसरा, Landscape Orient होता है. Format Background का भी प्रयोग कर सकते है यहाँ से
MS PowerPoint की Animation Menu(Tab) का उपयोग
इस Lesson में हम आपको MS PowerPoint की Animations Tab के बारे में बताएंगे. MS PowerPoint की Animations Tab को आप Keyboard से Alt+A दबाकर सक्रिय कर सकते है. या आप इसे Mouse द्वारा भी इस्तेमाल कर सकते है.
(ads)
Animations Tab को कई Group में बांटा गया है. प्रत्येक Group में एक कार्य विशेष से संबंधित Commands होती है. आप इन Commands को माऊस के द्वारा दबाकर इस्तेमाल कर सकते है. नीचे हम आपको बताएंगे कि Animations Tab में कितने Group होते है? और प्रत्येक Group में उपलब्ध Commands का क्या कार्य है?
Animations Tab के Groups के नाम और उनके कार्य
Animations Tab में कुल 3 Group होते है. इन्हे आप ऊपर दिखाए गए Screen Shot में देख सकते है. इन Groups का नाम क्रमश: Preview, Animations, और Transition to This slide
है. अब आप Animations Tab के Groups से तो परिचित हो गए है. आइए अब कुछ ज़रूरी Group के कार्य को जानते है.
Preview
Preview कमांड का उपयोग PowerPoint Presentations के लिए Create किए गए Animations तथा Slide Transition को देखने के लिए किया जाता है. आपने जो Animation अपनी Presentation के लिए बनाया है. और आप जिस Transition में उस Slide को देखना चाहते है. उसका Preview देखने के लिए इस कमांड का इस्तेमाल किया जाता है.
Animations
इस कमांड के द्वारा Slide में उपलब्ध Text या Objects (shapes, clip-arts, pictures आदि) के लिए Animation Set किया जाता है. आप जिस Object या Text के लिए Animation Set करना चाहते है. उसे पहले Select करें. और फिर उसके लिए Animation Set करें. आप प्रत्येक Object के लिए अलग-अलग Animation Setting कर सकते है. आप चाहे तो Entrance, Exit आदि की Setting भी कर सकते है. इसे Custom Animation कहते है.
Transition to This Slide
इस कमांड के द्वारा Slide Transition को Set किया जाता है. आप यहाँ से अपने लिए उपयोगी Transition को चुनकर उसे Object पर Apply कर सकत है. और उसका Preview देख सकते है. यदि आपको इस Transition के साथ Sound Add करनी है, तो उसे भी आप Transition Sound कमांड के द्वारा जोड सकते है. और Transition Speed भी अपने अनुसार Set कर सकते है.
MS PowerPoint की Slide Show Menu(Tab) का उपयोग
इस Lesson में हम आपको MS PowerPoint की Slide Show Tab के बारे में बताएंगे. MS PowerPoint की Slide Show Tab को आप Keyboard से Alt+S दबाकर सक्रिय कर सकते है. या आप इसे Mouse द्वारा भी इस्तेमाल कर सकते है.
Slide Show Tab को कई Group में बांटा गया है. प्रत्येक Group में एक कार्य विशेष से संबंधित Commands होती है. आप इन Commands को माऊस के द्वारा दबाकर इस्तेमाल कर सकते है. नीचे हम आपको बताएंगे कि Slide Show Tab में कितने Group होते है? और प्रत्येक Group में उपलब्ध Commands का क्या कार्य है?
Slide Show Tab के Groups के नाम और उनके कार्य
Slide Show Tab में कुल 3 Group होते है. इन्हे आप ऊपर दिखाए गए Screen Shot में देख सकते है. इन Groups का नाम क्रमश: Start Slide Show, Set Up, और Monitors है. अब आप Slide Show Tab के Groups से तो परिचित हो गए है. आइए अब कुछ ज़रूरी Group के कार्य को जानते है.
Start Slide Show
इस Group में उपलब्ध Commands के द्वारा Slide Show को नियंत्रण किया जाता है. इस Group में मुख्य रूप से 3 Commands होती है. पहली From Beginning कमांड के द्वारा Slide Show पहली Slide से शुरू होता है. दूसरी कमांड From Current Slide कमांड के द्वारा Slide Show उस Slide से शुरू होता है. जिस Slide पर हम वर्तमान में काम कर रहे है. यदि आप इस तरह अपने Slide Show को नही चलाना चाहते है. तो आप Custom Slide Show भी Set कर सकते है. इसके द्वारा आप अपनी मर्जी से Slide Show को शुरू कर सकते है. और यदि आप किसी Slide को Slide Show में दिखाना नही चाहते है, तो आप उस Slide को Hide भी कर सकते हैं.
Set Up
इस कमांड के द्वारा Slide Show को Set करने के लिए किया जाता है. इस Group में 5 Commands होती है.
पहली कमांड Set Up Slide Show के द्वारा Slide Show से संबंधित Advance Settings की जाती है.
दूसरी कमांड Hide Slide के द्वारा Selected Slide को Slide Show से Hide करने के लिए किया जाता है.
तीसरी कमांड Record Narration के द्वारा किसी Particular Slide के लिए Narration Record किया जाता है. यदि आपके पास Microphone है तो आप अपनी खुद की आवाज Narration में Record कर सकत है.
चौथी कमांड Rehearse Timings के द्वारा Slide Show की Rehearsal की जाती है. इसके द्वारा Slide Show Time, Slides आदि को देखा जाता है.
अंतिम कमांड Use Rehearsed Timings का उपयोग Slide Show के Rehearse Timings के दौरान लगने वाले समय को ही Slide Show के लिए इस्तेमाल करने के लिए किया जाता है. यदि आप इस Timings को इस्तेमाल करना चाहते है, तो Check कर दें. और आप इस Timings को इस्तेमाल नही करना चाहते है, तो इसे Unchecked करें.
Monitors
इस कमांड के द्वारा आमतौर पर Monitor और Resolution से संबंधित Setting की जाती है. यदि आपके कम्प्युटर पर एक से ज्यादा Monitor है. तब आप एक Monitor पर Full Screen Slide Show देख सकते है. तथा दूसरे Monitor पर उस Slide से संबंधित Timings तथा Speaker Notes दिखाए जाते है. इसे आप Presenter View के द्वारा देख सकते है. लेकिन, इसके लिए आपके पास एक से ज्यादा Monitor होने चाहिए. इसके अलावा आप Slide Show के लिए Resolution भी Set कर सकते है. छोटे Resolution में Details कम दिखाई देती है, लेकिन इसकी Speed तेज होती है. वहीं बडे Resolution में Slides की सभी Details को दिखाया जाता है. लेकिन, यह छोटे Resolution से धीमा Load होता है.
MS PowerPoint की Review Menu(Tab) का उपयोग
इस Lesson में हम आपको MS PowerPoint की Review Tab के बारे में बताएंगे. MS PowerPoint की Review Tab को आप Keyboard से Alt+P दबाकर सक्रिय कर सकते है. या आप इसे Mouse द्वारा भी इस्तेमाल कर सकते है.
Review Tab को कई Group में बांटा गया है. प्रत्येक Group में एक कार्य विशेष से संबंधित Commands होती है. आप इन Commands को माऊस के द्वारा दबाकर इस्तेमाल कर सकते है. नीचे हम आपको बताएंगे कि Review Tab में कितने Group होते है? और प्रत्येक Group में उपलब्ध Commands का क्या कार्य है?
Review Tab के Groups के नाम और उनके कार्य
PowerPoint की Review Tab में कुल 2 Group होते है. इन Groups का नाम क्रमश: Proofing, और Comments है. आप Review Tab के Groups से तो परिचित हो गए है. आइए अब कुछ ज़रूरी Group के कार्य को जानते है.
Proofing
Proofing Group में PowerPoint Presentations से संबंधित बहुत काम की Commands होती है. इस Group में मुख्य रूप से Spelling, Research, Thesaurus, Translate, Language आदि Commands होती है. सबसे महत्वपूर्ण Command इसमें Spelling होती है. जिसके द्वारा किसी भी PowerPoint Slide में लिखे हुए Text में होने वाली Spelling और Grammar संबंधित त्रुटियों को सुधारा जा सकता है. इसमें एक शब्द के समानार्थी शब्दों को खोजने के लिए Thesaurus Command किया जाता है. आप Translate Command के द्वारा MS PowerPoint में मौजूद अलग-अलग भाषाओं में Document को Translate भी कर सकते है. Language Command के द्वारा उस भाषा को Set किया जाता है. जिस भाषा के लिए आप Spelling & Grammar Check करना चाहते है.
(ads)
Comments
किसी PowerPoint Presentations में उपलब्ध कोई खास शब्द या शब्द समूह के बारे में यदि आप कुछ अतिरिक्त लिखना चाहते है. तो इसके लिए Comment Command का उपयोग किया जाता है. आप यहाँ से New Comment लिख सकते है. Previous Comment को Edit, Delete भी कर सकते है.
MS PowerPoint View Menu(Tab)
MS PowerPoint की View Menu(Tab) का उपयोग
इस Lesson में हम आपको MS PowerPoint की View Tab के बारे में बताएंगे. MS PowerPoint की View Tab को आप Keyboard से Alt+P दबाकर सक्रिय कर सकते है. या आप इसे Mouse द्वारा भी इस्तेमाल कर सकते है.
View Tab को कई Group में बांटा गया है. प्रत्येक Group में एक कार्य विशेष से संबंधित Commands होती है. आप इन Commands को माऊस के द्वारा दबाकर इस्तेमाल कर सकते है. नीचे हम आपको बताएंगे कि View Tab में कितने Group होते है? और प्रत्येक Group में उपलब्ध Commands का क्या कार्य है?
View Tab के Groups के नाम और उनके कार्य
View Tab में कुल 6 Group होते है. इन्हे आप ऊपर दिखाए गए Screen Shot में देख सकते है. इन Groups का नाम क्रमश: Presentation Views, Show/Hide, Zoom, Color/Gray scale, Window और Macros है. अब आप View Tab के Groups से तो परिचित हो गए है. आइए अब कुछ ज़रूरी Group के कार्य को जानते है.
Presentation Views
Presentation Views Group में Slides को अलग-अलग Styles में देखने से संबंधित Commands होती है. इनके जरीए आप एक PowerPoint Presentations को Print करने से पहले या Publish करने से पहले ही उसे MS PowerPoint में ही अलग-अलग तरीके से देख सकते है. Document Views में 4 प्रकार के Presentation Views उपलब्ध है. Normal View में Presentation को Normal View में दिखाया जाता है. इसमें Presentation Print होने के बाद जैसी दिखाई देगी. उस तरह दिखाई देती है. Slide Sorter View में एक Presentation में उपलब्ध सभी Slides को एक साथ Computer Screen पर दिखाया जाता है. आप जिस भी Slide को देखना चाहते है. वह Slide Normal View में दिखाई देने लगेगी. Notes Page View में Slides को Notes View में दिखाया जाता है. और अंतिम, लेकिन सबसे महत्वपूर्ण Slide Show View में Presentation में उपलब्ध सभी Slides को Slide Show में दिखाया जाता है. इस तरह Slides को पूरी कम्प्युटर Screen पर दिखाया जाता है. आप Mouse Click या Auto Time के द्वारा Slide Show को Control कर सकते है.
Show/Hide
Show/Hide Group में Presentation से संबंधित कई टूल्स होते है. इसमें आपको मुख्य रूप से 2 टूल मिलेंगे. पहला टूल Ruler, जिसके आगे बने बॉक्स पर क्लिक करके इसे Enable किया जाता है. इसे Enable करने पर Slide में Ruler लग जाता है. जिससे आप Slide का Margins देख तथा बदल सकते है. दूसरा टूल इसमें Grid lines होता है. इसका उपयोग PowerPoint Slides में Objects Insert करते समय किया जा सकता है. इसे Enable करने पर पूरा Page Grid lines में विभाजित हो जाता है. इस Group में अंतिम टूल Message Bar होता है. इसका उपयोग PowerPoint में संभावित खतरों से उपयोगकर्ता को सावधान करने के लिए किया जाता है. यदि आपके Content में MS Office को कोई संभावित खतरा पता चलता है. तो यह हमे Automatic PowerPoint Window में Message दिखाती है.
Zoom
Zoom Group में उपलब्ध Commands का इस्तेमाल Slides को अलग-अलग Zoom Level पर देखने के लिए किया जाता है. इसमें उपलब्ध Commands के द्वारा आप Slides को अपने हिसाब से बडा या छोटा करके देख सकते है. या फिर आप Fit to Window में भी Slides को देख सकते है.
Color/Grayscale
इस Group का उपयोग Presentation के Color में देखना है या फिर उसे Black & White देखना है. इस तरह की Settings की जाती है. यदि आप Presentation को Color में देखना चाहते है, तो Color Command क इस्तेमाल करें. और आप Presentation को Color में नही देखना चाहते है, तो Gray scale Command का उपयोग करें.
Window
यदि आप एक बार में एक से ज्यादा PowerPoint Presentations पर कार्य करते है. तो Window Group आपके लिए ही बना है. इसके द्वारा आप Open PowerPoint Windows को नियत्रंण करते है. आप एक Presentation में काम करते हुए ही दूसरी Window में जा सकते है. और यही से किसी अन्य Presentation में जा सकते है. या फिर दो Presentations को एक साथ Desktop पर दिखा सकते है.
Macros
आप किसी प्रोजेक्ट पर कार्य कर रहे है. और उसमें कुछ जानकारी आपको बार-बार उपयोग में आने वाली है. तो Macros का काम यही से शुरू होता है. यदि आपको किसी एक जानकारी को बार-बार में उपयोग में लेना है. तो उस जानकारी का Macro Record करके आप एक बार लिखने के बाद उस जानकारी को बिना लिखे काम में ले सकते है. Macro को हम की-बोर्ड शॉर्टकट से जोड देते है. और जब हमें उस जानकारी को लिखना होता है. तो बस हमे की-बोर्ड से उस शॉर्टकट को दबाना होता है. और संपूर्ण जानकारी अपने आप लिख जाती है.