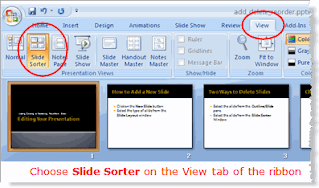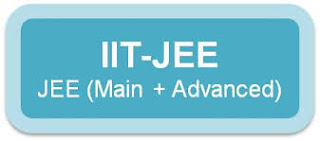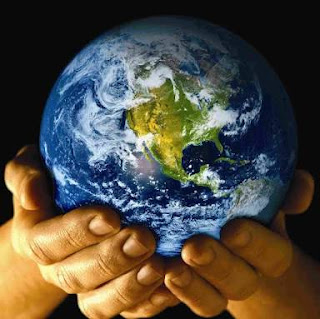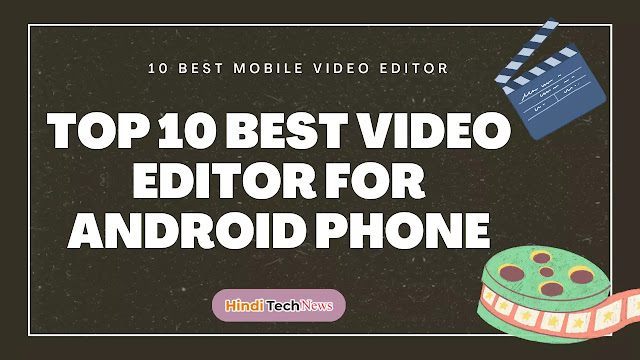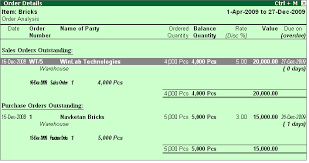माइक्रोसॉफ्ट Powerpoint में Slide View ,Outline View ,Slide Sorter View का प्रयोग।
पावरपॉइंट प्रेजेंटेशन (PPT) कैसे बनाएं?
यह आपको तो अवश्य पता होगा की पीपीटी को ही पावरपॉइंट प्रेजेंटेशन कहा जाता हैं, इसे हम कंप्युटर मे कैसे बनाते हैं यह सीखें वाले हैं लेकिन सबसे पहले आपको यह तय करना होगा कि आप किस लिए प्रेजेंटेशन बना रहे, आप किसी भी एक विषय पर प्रेजेंटेशन बना सकते हैं।
(ads)
जिस विषय के बारे मे आप लोगों को अवगत करना चाहते हैं उसी विषय पर प्रेजेंटेशन बनाइये, कंप्युटर से प्रेजेंटेशन बनाने के लिए आगे के स्टेप्स को फॉलो कीजिए
1. एमएस पावर पॉइंट को ओपन कीजिए.
सबसे पहले आपको अपने कंप्युटर मे माइक्रोसॉफ्ट पावर पॉइंट को ओपन करना हैं, इसके लिए कंप्युटर मे “Applications” मे जाएं और Power point पर डबल क्लिक कर के उसे ओपन कीजिए।
2. Resolution सिलेक्ट कीजिए.
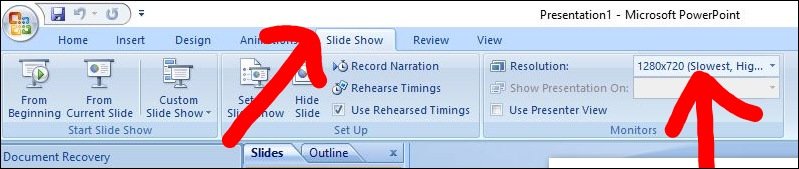
पावरपॉइंट को ओपन करने के बाद हमे सबसे पहले एक बेहतर Resolution सिलेक्ट करना होगा ताकि हमारा प्रेजेंटेशन बेहतर Quality का बने, इसके लिए सबसे पहले ऊपर की ओर दिखाई दे रहे Slides वाले ऑप्शन पर क्लिक कीजिए, उसके बाद Resolution का ऑप्शन मिलेगा जिसमे 1280×720 को सिलेक्ट कीजिए यह एक बेहतर Resolution हैं।
3. अब एक डिजाइन सिलेक्ट कीजिए.
अब आपको एक डिजाइन सिलेक्ट करना होगा इसके लिए आपको ऊपर की ओर एक डिजाइन का ऑप्शन मिलेगा जिस पर क्लिक कीजिए वहाँ पर आपको अलग अलग प्रकार के डिजाइन मिल जाएंगे उनमे से कोई एक डिजाइन सिलेक्ट कीजिए।
4. पहले Slide मे अपने विषय के बारे मे Introduce कीजिए.
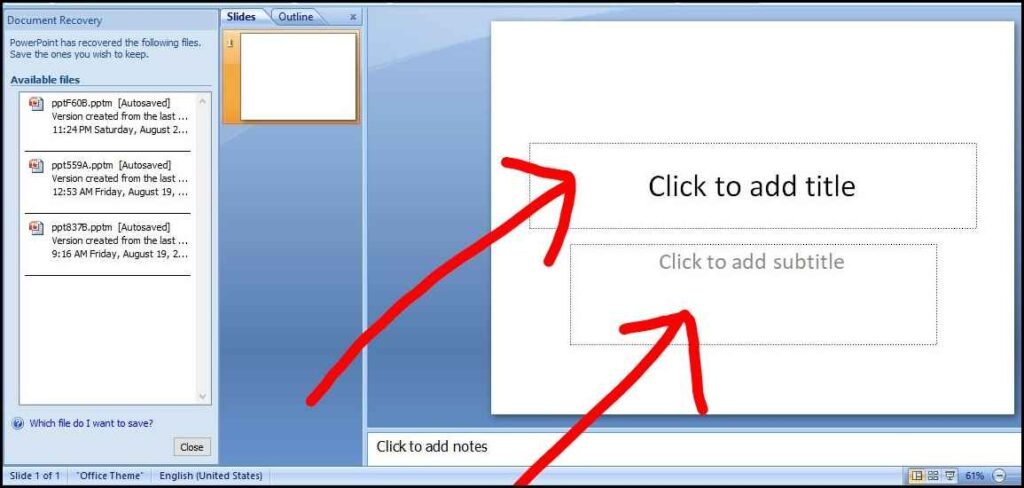
डिजाइन को सिलेक्ट करने के बाद आपको सबसे पहले Slide मे अपने विषय का कवर पेज बनाकर अपने विषय के बारे मे Introduce करना हैं, इसके लिए सबसे पहले Click to add title पर क्लिक कर के, आपका प्रेजेंटेशन जिस बारे मे हैं उसका मुख्य Title दीजिए, उसके बाद Subtitle मे उस विषय का Subtitle दीजिए।

इसके अलावा और एक Text, Image Add करना चाहते हैं तो ऊपर Insert का ऑप्शन मिलेगा जिस पर क्लिक कीजिए, उसके बाद आपको Picture और Text box का ऑप्शन मिलेगा जिस पर क्लिक कर के Add कर सकते हैं।
(ads)
5. एक नया Slide Add कीजिए.
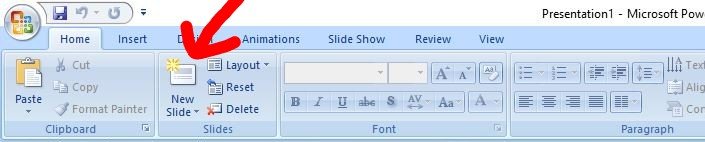
कवर पेज बनाने के आपको और एक नया Slide add करना हैं इसके लिए ऊपर की ओर Add Slide का ऑप्शन मिलेगा जिस पर क्लिक कीजिए, आपको आपको बहुत सारे slide डिजाइन मिल जाएंगे जिनमे से कोई एक Slide को सिलेक्ट कीजिए जिसके बाद एक नया Slide add हो जाएगा।
6. Slide को डिजाइन कीजिए.
अब जिस तरह आपने कवर Slide को डिजाइन किया हैं उसी के According इस Slide मे भी तरह तरह के Elements जैसे Picture, Text, Shapes, Arrow, Flowchart, layout इत्यादि को Add करके डिजाइन कीजिए, और अपने प्रेजेंटेशन के हिसाब से elements के साइज़ को Adjust कीजिए।
इसे भी पढ़े- टैली क्या है? – What is Tally? (Part -1)
इसी तरह कर के जितना भी आप अपने प्रेजेंटेशन के विषय के हिसाब से slides बनाना चाहते हैं, तो उन सभी Slides को add करके डिजाइन कीजिए।
7. Ending Slides को Add कीजिए.
जब आप अपने प्रेजेंटेशन के सभी Slides को Add करके डिजाइन कर लेंगे तब अंत मे आपको अपने प्रेजेंटेशन का सबसे आखिरी Slides को New Slide पर क्लिक कर के Add कीजिए, यह प्रेजेंटेशन का सबसे आखिरी Slide हैं तो इसमे Thanks you या The End का Text को Add कीजिए और उसी के According Slide को Design कीजिए।
8. Animation Add कीजिए.
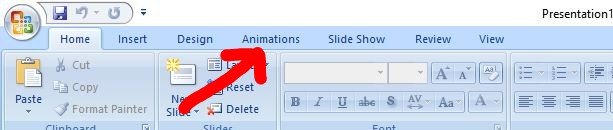
अब आपको अपने प्रेजेंटेशन को बेहतर तरीके से दिखने के लिए हमें इसमे Animations Add करने होंगे, इसके लिए एक एक कर के सभी Slides मे Animation करना होगा। सर्वप्रथम पहले नंबर के Slide को सिलेक्ट कीजिए उसके बाद आपको ऊपर Animation का एक ऑप्शन मिलेगा जिस पर क्लिक कीजिए।
(ads)
अब आपके सामने बहुत सारे अलग अलग प्रकार के Animations आ जाएंगे जिनमे से किसी भी एक Animation पर क्लिक करके उसे Add कीजिए, और इसी तरह सभी Slides मे एक एक कर के Animation Add कीजिए।
9. सभी Tools को समझिए.
एक अच्छा पावरपॉइंट प्रेजेंटेशन बनाने के लिए हमें पावर पॉइंट के सभी Tools को समझना बेहद ही जरूरी हैं तभी हम एक बेहतर प्रेजेंटेशन तैयार कर सकते हैं, नीचे हमने सभी Tools को एक एक कर के उनके बारे मे आपको समझाने की कोशिश की हैं। जिनको समझकर आप पावरपॉइंट की मदद से एक बेहतर प्रेजेंटेशन तैयार कर सकते हैं।
Home
सबसे पहले पावरपॉइंट मे ऊपर की ओर हमें home का टूल मिलता हैं जिसके अंदर अलग अलग प्रकार के टूल मिलते हैं। सबसे पहले हमें New Slide का ऑप्शन मिलता हैं जिस पर क्लिक करने के बाद आपको अलग अलग प्रकार के Slides Templet मिलते हैं जिनमे से किसी एक को सिलेक्ट कर के New Slide add कर सकते हैं।
इसे भी पढ़े- CorelDraw के File Menu के सभी Option के बारे में Details में जानकारी
उसके बाद हमें layout, reset, delete नाम से तीन ऑप्शन मिलते हैं, जिनमे से जब हम layout पर क्लिक करते हैं तब हमें अलग अलग प्रकार के layout मिल जाते हैं जिनमे से किसी भी layout पर क्लिक कर के उसे add कर सकते हैं।
जिसके बाद हमें Reset का ऑप्शन मिलता हैं जिस पर क्लिक करने के बाद Slide मे किए गए Changes पूरी तरह Reset हो जाता हैं, जिसके बाद Delete का एक ऑप्शन मिलता हैं जिस पर क्लिक करने के बाद Slide पूरी तरह delete हो जाता हैं।
Home के अंतर्गत हमें Fonts नाम का ऑप्शन मिलता हैं जिसके माध्यम से हम Text को अपने हिसाब से change कर सकते हैं और Text को stylish बना सकते हैं। उसके बाद हमें paragraph का ऑप्शन मिलता हैं जिसके माध्यम से हम slide मे add किए paragraph मे changes कर सकते हैं।
(ads)
अब paragraph के आगे हमें Drawing नाम का ऑप्शन मिलता हैं जिस पर हमें Shapes का tool मिलता हैं जिसकी मदद से हम अपने Slide मे अलग अलग प्रकार के Shapes Add कर सकते हैं।
Insert.
इस विकल्प पर क्लिक करते ही हमें अलग अलग तरह के नए नए Elements मिल जाते है जैसे Clipart, Picture, Chart, Text Box, Date & Time, Word Art इत्यादि इस विकल्प की मदद से हम इन सभी Elements को Add कर सकते है और अपने प्रेजेंटेशन को तैयार कर सकते है।
Design.
इस विकल्प पर हम जब क्लिक करते है तब हमें अलग अलग प्रकार के Slides के डिजाइन मिलते है जिन पर क्लिक करके हम उन Slides को अपने प्रेजेंटेशन मे जोड़ सकते है और उसे अपने जरूरत के हिसाब से Customize भी कर सकते है।
Animations.
यह बेहद ही महत्वपूर्ण विकल्प है जिस पर क्लिक करने के बाद आपको अलग अलग प्रकार के Animations मिल जाते है जिन्हे हम प्रेजेंटेशन मे मौजूद सभी Slides मे एक एक कर के Add कर सकते है।
Slide show.
इस विकल्प की सहायता से हम हम अपने बनाये हुए प्रेजेंटेशन को Slide Show कर सकते है यानि देख सकते है साथ मे इसमे और भी लग अलग के विकल्प मिलते है जिनकी मदद से हम अलग अलग कार्य कर सकते है जैसे की Narration Record कर सकते है, Rehearse Timings सेट कर सकते है इत्यादि।
Review.
यह काफी म्हटवपूर्ण विकल्प है क्योंकि इसकी मदद से हम अपने परसेंटेशन को Review कर सकते है जैसे Spelling वाले टूल की मदद से हम अपने प्रेजेंटेशन के Spelling Errors को ढूंढ कर उसमे सुधार कर सकते है।
View.
इस विकल्प पर क्लिक करने पर हमें अलग अलग प्रकार के View मिलते है जिस पर क्लिक करके हम अपने एमएस पावरपॉइंट पर दिखाई दे दे रहे यूजर इंटरफेस को अपने पसंद के हिसाब से बदल सकते है
10. प्रेजेंटेशन Export कीजिए .
जब प्रेजेंटेशन पूरी तरह तैयार हो जाए तब ऊपर की ओर view का ऑप्शन मिलेगा जिस पर क्लिक कर के Side show पर क्लिक कर के अपने प्रेजेंटेशन को देख सकते हैं, उसके बाद प्रेजेंटेशन अपने कंप्युटर मे सेव करने के लिए “Control+S” का बटन प्रेस करना हैं, जिसके बाद File name दीजिए और Save पर क्लिक कीजिए और इतना करने के बाद पीपीटी कंप्युटर मे सेव हो जाएगी।
(ads)
एमएस पावरपॉइंट के उपयोग (Uses)
1. Resume.
आप सभी को यह अवश्य पता होगा की अगर वर्तमान समय मे किसी भी तरह के जॉब के लिए हमें अपने लिए एक Resume की जरूरत होती है जिसकी सहायता से जॉब देने वाला व्यक्ति हमारे बारे मे जान पाता है ऐसे मे एमएस पावरपॉइंट का उपयोग Professional तौर पर डिजिटल Resume तैयार करने के लिए किया जाता है।
2. Education.
शिक्षा के क्षेत्र मे एमएस पावरपॉइंट बेहद ही उपयोगी Application है क्योंकि अक्सर शिक्षा के क्षेत्र मे छात्र छात्राओ को किसी भी विषय या टॉपिक के बारे मे समझाने के लिए Infographics, Videos के साथ एक प्रेजेंटेशन की आवश्यकता पड़ती है, ऐसे मे प्रेजेंटेशन के साथ डिजिटल तरीके से शिक्षा प्रदान करने के लिए एमएस पावरपॉइंट का उपयोग किया जाता है।
3. Seminars.
अक्सर एमएस पावरपॉइंट का उपयोग बड़े बड़े Conference, Webinar, Seminar इत्यादि मे किसी विषय के बारे मे लोगों को बेहतर ढंग से समझाने के लिए और अपने बात को बेहतर तरीके से प्रस्तुत करने के लिए किया जाता है क्योंकि इसकी मदद से हम अपने जरूरत के अनुसार प्रेजेंटेशन तैयार कर सकते है।
4. Office works.
वर्तमान समय मे ऑफिस संबंधित कार्य के लिए एमएस पावरपॉइंट ल उपयोग किया जाता है कारण है की ऑफिस मे काम करने वालों के लिए प्रेजेंटेशन बेहद ही महत्वपूर्ण Element होता है क्योंकि इसी के जरिए किसी भी जरूरी विषय को किसी भी व्यक्ति को आसानी से समझाया जाता है।
5. Business.
अगर हम व्यवसाय की बात करे तो बिजनेस के क्षेत्र मे पावरपॉइंट का उपयोग काफी अधिक मात्रा मे किया जाता है, क्योंकि बिजनेस मे हमे मार्केटिंग, Planning, Projects की आवश्यकता होती है ऐसे मे मार्केटिंग के लिए, Planning करने के लिए, Projects बनाने के लिए एमएस पावरपॉइंट का उपयोग किया जाता है।
माइक्रोसॉफ्ट Powerpoint में Slide View ,Outline View ,Slide Sorter View का प्रयोग।
(1) Slide View
(2) Outline View
(3) Slide Sorter View
(4) Normal View
(5) Slide Show View
Slide View (स्लाइड वीव):-यह स्लाइड का default view है इसमें
Slide को design किया जाता है। इसमें Text, layout, graphics, drawing इत्यादि insert कर सकते है।
Outline View(आउटलाइन वीव):- इस वीव में text & title दिखायी देता है इसमें object & chart नही दिखायी पडते है न ही insert कर सकते है इसमें सभी स्लाइड के contents दिखायी देते है। इस view में Automatic Numbring & bulleting हो जाती है।
Slide Sorter View(स्लाइड सारटर वीव):- इस वीव में स्लाइडस उस क्रम में दिखायी देती है। जिस क्रम में slide presentation के समय दिखेगी इस view में recording, animation, sounds & timings इत्यादि सेट कर सकते है। इस वीव में स्लाइडस का आर्डर भी बदल सकते है। इसमें slide transition और design template भी apply कर सकते है।