जानें कैसे सेफ रहेंगी आपकी जरूरी फाइल्स और डेटा।
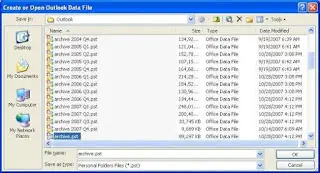
हर कंप्यूटर यूजर चाहता है कि उसके जरूरी डेटा और इंफर्मेशन वाली कोई खास फाइल , फोल्डर या सॉफ्टवेयर आदि गलत हाथों में न जाएं। आपका निजी डेटा आपकी प्राइवेसी का अहम हिस्सा होता है। गलत शख्स के हाथ लगने पर आपके जरूरी डॉक्युमेंट्स के न सिर्फ खोले जाने बल्कि उसको कॉपी करने , बदल दिए जाने और यहां तक कि पूरी तरह डिलीट कर दिए जाने का डर भी बना रहेगा। फाइल्स और फोल्डर्स को अनजान लोगों की पहुंच से बचाने के लिए कुछ सॉफ्टवेयर्स भी बाजार में मौजूद हैं , लेकिन सुरक्षा की पहली सीढ़ी के तौर पर ऑपरेटिंग सिस्टम के अंदर मौजूद तरीकों को भी आजमाया जा सकता है।
कम लोग जानते हैं कि डेटा की प्राइवेसी बरकरार रखने के लिए कुछ अच्छी सुविधाएं विंडोज के अंदर ही मौजूद होती हैं। आप न सिर्फ अपनी जरूरी फाइलों के डेटा आदि को पासवर्ड प्रोटेक्ट कर सकते हैं बल्कि खुद फाइल को भी अनधिकृत कॉपी – पेस्ट या डिलीट किए जाने से बचा सकते हैं। चाहें तो उन्हें एनक्रिप्ट भी कर सकते हैं जिन्हें सिर्फ अधिकृत यूजर ही पढ़ सकता है।
डॉक्युमेंट प्रोटेक्शन
ज्यादातर लोग काम करने के लिए माइक्रोसॉफ्ट ऑफिस यूज करते हैं जिसमें वर्ड , एक्सल , पावरप्वॉइंट आदि सॉफ्टवेयर्स शामिल हैं। इन सॉफ्टवेयर्स में फाइलों को बनाते समय ही पासवर्ड प्रोटेक्ट किया जा सकता है। इस सुरक्षा के दो स्तर हैं। आप चाहें तो बिना सही पासवर्ड डाले फाइल को खोलने पर भी पाबंदी लगा सकते हैं। उसे खोलते समय हर बार पासवर्ड मांगा जाएगा और सही पासवर्ड न दिए जाने पर एरर मेसेज दिखाया जाएगा। ऐसा भी हो सकता है कि आप फाइल को देखने की इजाजत तो देना चाहें लेकिन यह पक्का करना चाहें कि कोई उसमें कुछ बदल न पाए। माइक्रोसॉफ्ट वर्ड , एक्सल , पावरप्वॉइंट आदि में आप किसी एक या दोनों तरह की सुरक्षा को चुन सकते हैं।
माइक्रोसॉफ्ट वर्ड 2003 में किसी फाइल को पासवर्ड प्रोटेक्ट करने के लिए Tools में जाने के बाद Options पर क्लिक करें। अब खुलने वाले डायलॉग बॉक्स में Security टैब पर क्लिक करें। आपको ऊपर ही File encryption options for this document दिखाई देगा। इसके नीचे Password to open के सामने बने टेक्स्ट बॉक्स में आप अपना पासवर्ड डाल सकते हैं। Ok बटन दबाने पर आपका डॉक्युमेंट पासवर्ड द्वारा सेफ हो जाएगा। अब उस फाइल को यह पासवर्ड उपलब्ध कराने पर ही खोला जा सकेगा।
अगर आप चाहते हैं कि आपका डॉक्युमेंट तो कोई खोल ले लेकिन उसमें कुछ फेरबदल न कर सके तो उसके लिए पहले की ही तरह Tools->Options->Security से होते हुए File sharing options for this document पर जाएं। अब Password to modify के सामने दिए टेक्स्ट बॉक्स में अपना पासवर्ड डालें। Ok बटन दबाकर अपने निर्देश को स्थायी रूप से दर्ज करें और बस , लोग आपका डॉक्युमेंट खोल – पढ़ तो सकेंगे लेकिन उसमें बदलाव करने की आजादी सही पासवर्ड बताने पर ही मिलेगी। माइक्रोसॉफ्ट एक्सल 2003 और पावरप्वॉइंट 2003 में भी आप लगभग इसी तरह अपने डॉक्युमेंट्स को पासवर्ड प्रोटेक्ट कर सकते हैं।
माइक्रोसॉफ्ट वर्ड 2007 में यही प्रोसेस दोहराने के लिए सबसे लेफ्ट और सबसे ऊपर दिए गोल बटन (Ofiice Button) पर क्लिक करके मेन्यू खोलें। अब Save As पर क्लिक करें जिससे फाइल सेव करने वाला डायलॉग बॉक्स खुल जाएगा। यहां लेफ्ट साइड में सबसे नीचे दिखने वाले Tools बटन पर क्लिक कर General Options मेन्यू खोलें। अब जो डायलॉग बॉक्स खुलेगा , उसमें File encryption options for this document और File sharing options for this document ऑप्शन दिखाई देंगे। फाइल को खोले जाने से रोकने के लिए पहले और उसकी सामग्री का संपादन रोकने के लिए दूसरे ऑप्शन में दिए टेक्स्ट बॉक्स में पासवर्ड डाले जा सकते हैं। पासवर्ड डालने के बाद Ok बटन दबाएं। अब आपका डॉक्युमेंट पहले से कहीं ज्यादा सेफ हो गया है।
जिप फाइल प्रोटेक्शन
अपनी फाइलों को और ज्यादा सेफ रखने के लिए उन्हें एक पासवर्ड प्रोटेक्टेड जिप फोल्डर में डाला जा सकता है। इसके लिए भी जरूरी सुविधाएं विंडोज में ही मौजूद हैं। सबसे पहले वो जगह जहां चुनें आप अपनी प्रोटेक्टेड फाइलों को जिप फोल्डर में रखना चाहते हैं। उस जगह पर राइट माउस क्लिक करें। अब एक Context मेन्यू दिखाई देगा जिसमें पहले New और फिर Compressed (zipped) folder पर क्लिक करें। उस जगह पर एक कम्प्रैस्ड ( जिप ) फाइल बन जाएगी। आप चाहें तो इसे मनपसंद नाम दे सकते हैं। इसमें अपनी फाइलें और फोल्डर्स कॉपी पेस्ट कर ले। अब ऊपर लेफ्ट साइड पर दिखने वाले फाइल मेन्यू में दिखने वाले Add a password ऑप्शन पर क्लिक करें। छोटा सा डायलॉग बॉक्स खुलेगा , जिसमें आप अपना पासवर्ड डाल सकते हैं। सभी फाइलें पासवर्ड प्रोटेक्ट हो जाएंगी। इनमें से किसी फाइल को खोलने , कॉपी – पेस्ट करने या नाम बदलने की कोशिश करें। पासवर्ड दिए बिना आप ऐसा नहीं कर सकेंगे।
यहां दो बातों पर ध्यान दें। पहली , यह सुविधा FAT32 पार्टीशन वाली हार्ड डिस्क में नहीं मिलेगी। इसके लिए NTFS फाइल सिस्टम के पार्टीशन का यूज करना जरूरी है। वैसे आप बेफिक्र रहें क्योंकि अमूमन सभी विंडोज कंप्यूटर्स में आजकल इसी फाइल सिस्टम का प्रयोग होता है। फाइल सिस्टम चुनने से जुड़े ऑप्शंस विंडोज को इंस्टॉल करते समय मांगा जाता है। NTFS नया , ज्यादा पावरफुल और सेफ फाइल सिस्टम है। FAT32 पुराना फाइल सिस्टम है जिसकी क्षमताएं सीमित हैं। दूसरी बात यह है कि इस तरह के जिप्ड फोल्डर की सामग्री भले ही पासवर्ड प्रोटेक्टेड हो , उसके अंदर मौजूद फाइलों को देखा जरूर जा सकता है। यानी फाइलों के नाम और उनसे जुड़ी बुनियादी जानकारियां जो Properties मेन्यू के जरिए दिखती हैं।
अगर आप अपनी फाइल को पूरी तरह अदृश्य बनाना चाहते हैं तो इस जिप्ड फोल्डर को भी एक दूसरे जिप्ड फोल्डर में डाल दें , जो खुद भी पासवर्ड प्रोटेक्टेड हो। अब ऊपरी जिप्ड फोल्डर के अंदर की सामग्री ( अंदर पड़ा जिप फोल्डर ) तो दिखेगी लेकिन पासवर्ड मुहैया कराए बिना उसे खोला नहीं जा सकेगा। पासवर्ड हटाना चाहें तो File मेन्यू में दिए ऑप्शन को यूज करें।
हिडन फोल्डर
अगर आप अपने फोल्डर्स या फाइल्स को दूसरों की नजरों से बचाना चाहते हैं तो उन्हें Hidden बना दे। विंडोज एक्सपी , 2000, 2003 आदि में इसके लिए फाइल या फोल्डर पर राइट क्लिक करें और Properties में जाकर Attributes में दिए Hidden बॉक्स पर क्लिक करें। आपकी सामग्री छिप गई है। हिडन फाइलों को दिखाने या छिपाने के लिए विंडोज एक्सप्लोरर में जाकर एक और सेटिंग करनी होती है। किसी भी फोल्डर को डबल क्लिक करके खोलें। अब मेन्यू में Tools -> Folder Options -> View को सिलेक्ट करें और Hidden files and folders ऑप्शन पर जाकर बताएं कि आप Hidden फाइलों को दिखाना चाहते हैं या छिपाना। Ok बटन दबाकर अपने निर्देश को स्थायी रूप से दर्ज कर दे। विंडोज विस्टा और विंडोज सेवन में यही सेटिंग करने के लिए आपको फोल्डर खोलने के बाद Organise मेन्यू बटन दबाकर Folder and Search Options मेन्यू पर क्लिक करना होगा। अब जो डायलॉग बॉक्स खुलेगा , उसमें View टैब पर दिए Advanced Settings तक पहुंचे और Hidden files and folders सेक्शन में दिए फाइल दिखाने या अदृश्य बनाने संबंधी ऑप्शन को चुन ले। याद रहे , आपकी फाइल अस्थायी रूप से ही अदृश्य हुई है क्योंकि इसी प्रोसेस का यूज कर Show hidden files or folders पर क्लिक कर उन्हें फिर से देखा जा सकता है।
फाइल एनक्रिप्शन
विंडोज एक्सपी और उसके बाद वाले सभी ऑपरेटिंग सिस्टम्स में फाइलों को एनक्रिप्ट करने की क्षमता है। इसके जरिए फाइलों के डेटा को अजीबो – गरीब भाषा में बदल दिया जाता है जिसे कोई पढ़ नहीं सकता। आप चाहें तो अपनी फाइलों के लिए इस सुविधा को यूज कर सकते हैं। हालांकि एनक्रिप्टेड फाइलों को कोई और नहीं पढ़ सकता। लेकिन ऐसा उन्हीं कंप्यूटर्स पर लागू होता है जो यूजरनेम और पासवर्ड देने पर ही खुलते हैं , जैसे कि ऑफिसेज में। किसी एक यूजर द्वारा एनक्रिप्ट की गई फाइलों को कोई दूसरा यूजर नहीं पढ़ सकता। ये फाइलें मूल यूजर के नाम से कंप्यूटर पर लॉगिन किए जाने के बाद ही खोली , पढ़ीं या यूज की जा सकती है। इस सुविधा का पूरा फायदा उठाने के लिए जरूरी है कि आप अपना विंडोज पासवर्ड सेफ रखें।
फाइल एनक्रिप्शन का तरीका बहुत आसान है। आप जिस फाइल या फोल्डर को एनक्रिप्ट करना चाहते हैं उस पर राइट क्लिक करें और Properties को चुनें। अब General टैब में दिए Advanced बटन को दबाकर Compress or Encrypt attributes ऑप्शन में जाएं और Encrypt contents to secure data ऑप्शन को चुनें और Ok बटन दबाएं। आपकी फाइल एनक्रिप्ट हो चुकी है।
सामान्य यूजर्स की जरूरी फाइलों और डेटा को सेफ रखने के लिए विंडोज में दी गई सुविधाएं लगभग काफी हैं। अगर आपको और ज्यादा सुरक्षा इंतजामों की जरूरत है तो उसके लिए एडवांस्ड सॉफ्टवेयर्स को यूज करना होगा।




