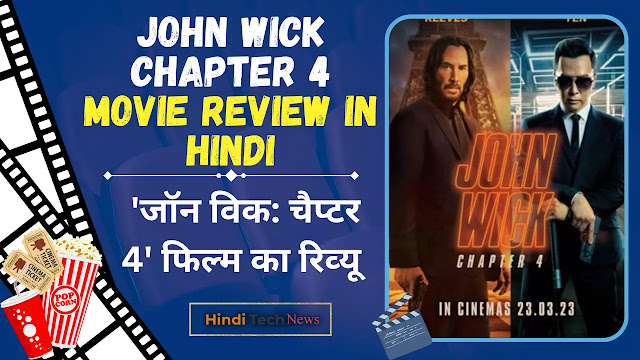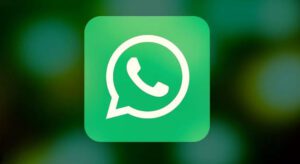Tips:-ऐसे करें कंप्यूटर को फॉर्मेट।
कंप्यूटर को फॉर्मेट करने की जरूरत इन स्थितियों में पड़ती है : वायरस आ जाने पर , कंप्यूटर बहुत स्लो चलने पर या कंप्यूटर का सॉफ्टवेयर ठीक से न चलने पर।
1. कंप्यूटर को फॉर्मेट करने से पहले यह जरूर देख लें कि आपके पास Windows XP, कंप्यूटर में लगे सभी पेरिफिरल्स की ड्राइवर सीडी और बाकी के जरूरी सॉफ्टवेयर्स जैसे माइक्रोसॉफ्ट ऑफिस आदि की सीडी हो। फॉर्मेट करने से पहले आप अपने कंप्यूटर के डेटा का बैकअप भी ले लें। अपने कंप्यूटर के CD ROM ड्राइव में Windows XP की सीडी डाल दें।
2. कंप्यूटर को रीस्टार्ट करें और जैसे ही वह स्टार्ट हो , सेटअप में जाएंगे। इसके लिए स्क्रीन में सबसे नीचे दिए गए निर्देश के मुताबिक करें। आमतौर पर यह F10 या Del की होगी। जैसे ही आप इस सेटअप में जाएंगे , आपको Boot Order मेन्यू चुनना होगा जोकि आमतौर पर Storage मेन्यू या Advanced मेन्यू में मिलता है। Boot Order मेन्यू में जाकर CD Rom को फर्स्ट ऑप्शन बनाएं , जिससे कंप्यूटर बूट होने पर सीधे आपकी CD Rom को ही रीड करे , न कि हार्ड डिस्क को।
3. आप पहले दो स्टेप्स के लिए अपने कंप्यूटर मैन्युअल के या कंप्यूटर के मदरबोर्ड मैन्युअल से भी जानकारी ले सकते हैं क्योंकि इस स्टेप को करने का तरीका हर कंप्यूटर में अलग – अलग होता है।
4. अब स्टार्ट होने पर कंप्यूटर हार्ड डिस्क से बूट ( स्टार्ट ) न होकर CD Rom से बूट होगा। जैसे ही कंप्यूटर स्टार्ट होगा और CD Rom को रीड करेगा , एक नीले रंग की स्क्रीन सामने आ जाएगी। स्क्रीन के सबसे नीचे वाले पार्ट में कई फाइल्स के नाम एक के बाद एक आते रहेंगे क्योंकि सेटअप प्रोग्राम CD Rom से Windows XP की फाइल्स को रीड करेगा।
5. कुछ समय बाद आपके सामने Welcome to Setup स्क्रीन आएगी , इसमें आपको तीन ऑप्शन नजर आएंगे। पहले ऑप्शन में विडोंज को ओपन करने के लिए एंटर दबाएं , दूसरे ऑप्शन में रिपेअर करने के लिए R दबाएं और तीसरे ऑप्शन में बाहर आने के लिए F3 दबाएं लिखा होगा। यहां Enter दबाएं , जिसके बाद विंडोज एक्सपी लाइसेंसिंग एग्रिमेंट की स्क्रीन आएगी। इसके बाद F8 दबाएं।
6. अब हार्ड डिस्क का पार्टिशन दिखाई देगा। अगर आप विंडोज एक्सपी को पहली बार इंस्टॉल कर रहे हैं तो आपको इस स्क्रीन के बॉक्स में Unpartitioned Space ऑप्शन और डिस्क का साइज नजर आएगा। अगर यही ऑपरेटिंग सिस्टम पहले भी कंप्यूटर में था तो पहले से बने हुए सभी पार्टिशन नजर आएंगे। इस स्क्रीन पर C दबाएं। अब आपके सामने Create partition of size (in MB) बॉक्स आएगा। यहां आप जितने मेगा बाइट का पार्टिशन बनाना चाहते हैं ( जैसे 40 जीबी ) तो आप 409160 एमबी डालें और Enter दबाएं।
7. आप वापस पहले वाली स्क्रीन पर आ जाएंगे। आपने जितने साइज का पार्टिशन बनाया था , उतने पार्टिशन साइज की एंट्री नजर आएगी और उसी के नीचे हार्ड डिस्क का बाकी बचा हुआ स्पेस Unpartitioned Space में नजर आएगा। आप Unpartitioned Space को सिलेक्ट करके C की को दबाकर एक और पार्टिशन बना सकते हैं।
8. अब जिस भी पार्टिशन पर विंडोज एक्सपी को इंस्टॉल करना चाहते हैं , उसे सिलेक्ट करके Enter दबाएं। अगली स्क्रीन पर आपको 4 पोजिशन मिलेंगी Format using NTFS (quick), Format Using Fat (Quick), Format Using NTFS, Format using Fat । Format using NTFS पहले से सिलेक्ट होगा। आप इसी पर Enter दबा दें। एक बार जब आप Enter दबा देंगे तो वह ड्राइव को फॉर्मेट कर देगा और सेटअप हार्ड डिस्क में फाइल्स को कॉपी करना शुरू कर देगा।
9. थोड़ी देर में कंप्यूटर के रीस्टार्ट होने के बाद Windows XP Graphical Interface आएगा। फिर कुछ देर बाद आपको Regional and Language Options दिखेगा , यहां आप Next पर क्लिक करें। इसके बाद Personalize Your Software स्क्रीन आएगी। यहां आप अपना नाम लिखें। Organization का नाम खाली छोड़ सकते है। अब फिर से Next पर क्लिक करे , जिसके बाद Your Product Key ऑप्शन आएगा। यहां अपने सॉफ्टवेयर की सीडी के साथ मिली CD key को एंटर करे। यह 25 कैरेक्टर की होती है। Next दबाने पर Computer Name and Administrator Password स्क्रीन आएगी। अब Computer Name टेक्स्ट बॉक्स में आप कंप्यूटर को जो भी नाम देना चाहें , वह Enter करें। इसी के नीचे आप अपना एडमिनिस्ट्रेटर पासवर्ड डालें। Next दबाने पर आपके सामने Date and Time Settings डायलॉग स्क्रीन आएगी। यहां आप अपने कंप्यूटर की डेट और टाइम सेट कर ले और Time Zone Combo बॉक्स में GMT +5:30 Chennai, Kolkata… ऑप्शन को सिलेक्ट करें।
10. अब Next दबाने पर विंडोज एक्सपी आपके नेटवर्क सॉफ्टवेयर को इंस्टॉल करने लगेगा। इसके बाद नेटवर्क सेटिंग्स स्क्रीन आपके सामने आ जाएगी। यहां आप डिफोल्ट सेटिंग Typical Settings को ही सिलेक्ट रहने दें और Next ऑप्शन पर क्लिक करें। इसके बाद Workgroup or Computer Domain आएगा। यहां भी आप बिना कुछ चेंज किए Next दबाएं। इसके बाद विंडोज कई बची हुई फाइल्स को कॉपी करेगा।
11. अब कुछ देर बाद कंप्यूटर रीस्टार्ट हो जाएगा , जिसके बाद Display Settings मेसेज बॉक्स आएगा। यहां आप Ok दबाएं। इसके बाद फिर Ok दबाने के बाद विंडोज आपके डिस्प्ले कार्ड के मुताबिक स्क्रीन रेजॉल्यूशन सेट कर देगा। इसके बाद Next दबाएं। Help Protect Your PC स्क्रीन में Help Protect my PC by Turning… ऑप्शन को सिलेक्ट करे। Next दबाएं इसके बाद Checking the Internet Connectivity स्क्रीन आएगी। यहां आप DSL ऑप्शन को अपने कंप्यूटर की इंटरनेट कनेक्टिविटी के हिसाब से सिलेक्ट कर लें। यहां आप Skip ऑप्शन को भी सिलेक्ट कर सकते हैं। अब Ready to Register with Microsoft स्क्रीन आ जाएंगी। यहां आप No Not At This Time Option को सिलेक्ट करें।
12. Next दबाने पर आपके सामने Who Will Use This Computer स्क्रीन आएगी। यहां आप 5 यूजर्स नेम डाल सकते हैं। इसके बाद Next और अगली स्क्रीन पर Finish दबाएं। आपके सामने विंडोज का डेस्कटॉप आ जाएगा।