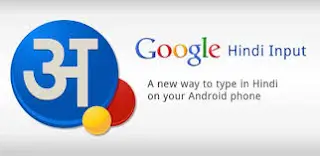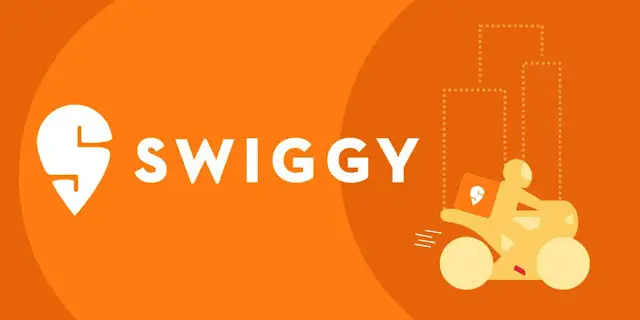Document को Password से सुरछित बनाये। Document में Password लगाये।

ज्यादातर लोग काम करने के लिए माइक्रोसॉफ्ट ऑफिस यूज करते हैं जिसमें वर्ड, एक्सल, पावरप्वॉइंट आदि सॉफ्टवेयर्स शामिल हैं। इन सॉफ्टवेयर्स में फाइलों को बनाते समय ही पासवर्ड प्रोटेक्ट किया जा सकता है। इस सुरक्षा के दो स्तर हैं। आप चाहें तो बिना सही पासवर्ड डाले फाइल को खोलने पर भी पाबंदी लगा सकते हैं। उसे खोलते समय हर बार पासवर्ड मांगा जाएगा और सही पासवर्ड न दिए जाने पर एरर मेसेज दिखाया जाएगा। ऐसा भी हो सकता है कि आप फाइल को देखने की इजाजत तो देना चाहें लेकिन यह पक्का करना चाहें कि कोई उसमें कुछ बदल न पाए। माइक्रोसॉफ्ट वर्ड, एक्सल, पावरप्वॉइंट आदि में आप किसी एक या दोनों तरह की सुरक्षा को चुन सकते हैं।
माइक्रोसॉफ्ट वर्ड 2003 में किसी फाइल को पासवर्ड प्रोटेक्ट करने के लिए Tools में जाने के बाद Options पर क्लिक करें। अब खुलने वाले डायलॉग बॉक्स में Security टैब पर क्लिक करें। आपको ऊपर ही File encryption options for this document दिखाई देगा। इसके नीचे Password to open के सामने बने टेक्स्ट बॉक्स में आप अपना पासवर्ड डाल सकते हैं। Ok बटन दबाने पर आपका डॉक्युमेंट पासवर्ड द्वारा सेफ हो जाएगा। अब उस फाइल को यह पासवर्ड उपलब्ध कराने पर ही खोला जा सकेगा।
अगर आप चाहते हैं कि आपका डॉक्युमेंट तो कोई खोल ले लेकिन उसमें कुछ फेरबदल न कर सके तो उसके लिए पहले की ही तरह Tools->Options->Security से होते हुए File sharing options for this document पर जाएं। अब Password to modify के सामने दिए टेक्स्ट बॉक्स में अपना पासवर्ड डालें। Ok बटन दबाकर अपने निर्देश को स्थायी रूप से दर्ज करें और बस, लोग आपका डॉक्युमेंट खोल-पढ़ तो सकेंगे लेकिन उसमें बदलाव करने की आजादी सही पासवर्ड बताने पर ही मिलेगी। माइक्रोसॉफ्ट एक्सल 2003 और पावरप्वॉइंट 2003 में भी आप लगभग इसी तरह अपने डॉक्युमेंट्स को पासवर्ड प्रोटेक्ट कर सकते हैं।
माइक्रोसॉफ्ट वर्ड 2007 में यही प्रोसेस दोहराने के लिए सबसे लेफ्ट और सबसे ऊपर दिए गोल बटन (Ofiice Button) पर क्लिक करके मेन्यू खोलें। अब Save As पर क्लिक करें जिससे फाइल सेव करने वाला डायलॉग बॉक्स खुल जाएगा। यहां लेफ्ट साइड में सबसे नीचे दिखने वाले Tools बटन पर क्लिक कर General Options मेन्यू खोलें। अब जो डायलॉग बॉक्स खुलेगा, उसमें File encryption options for this document और File sharing options for this document ऑप्शन दिखाई देंगे। फाइल को खोले जाने से रोकने के लिए पहले और उसकी सामग्री का संपादन रोकने के लिए दूसरे ऑप्शन में दिए टेक्स्ट बॉक्स में पासवर्ड डाले जा सकते हैं। पासवर्ड डालने के बाद Ok बटन दबाएं। अब आपका डॉक्युमेंट पहले से कहीं ज्यादा सेफ हो गया है।