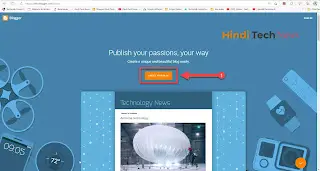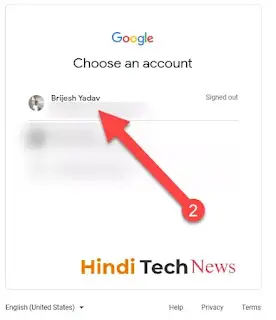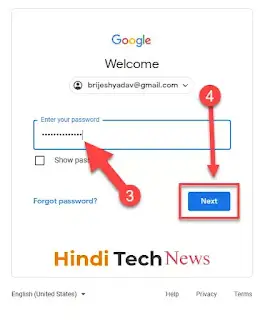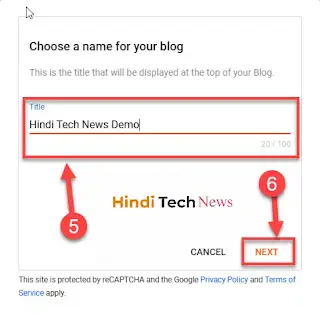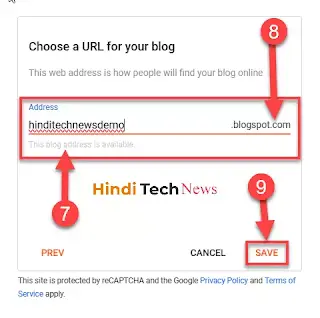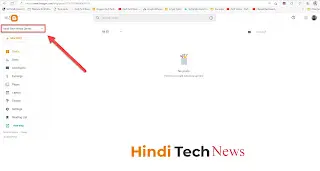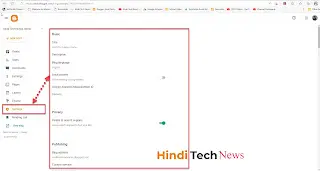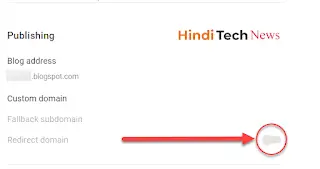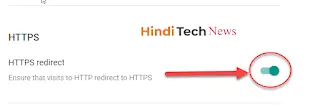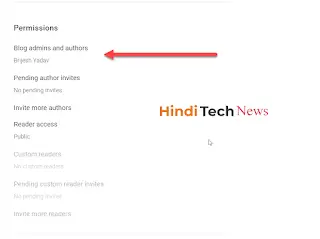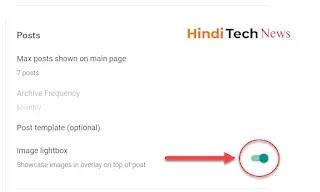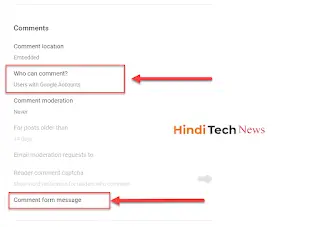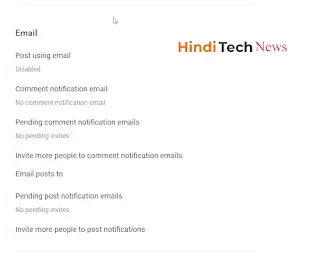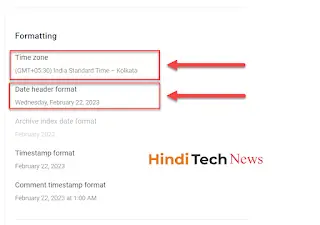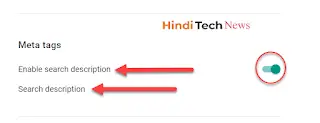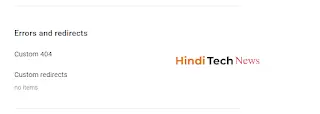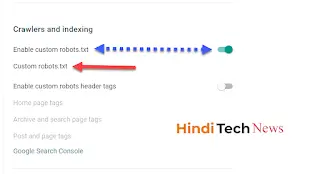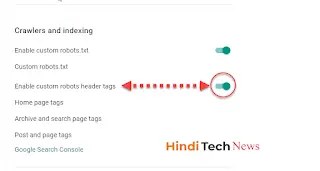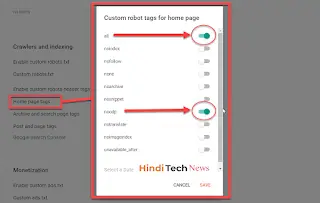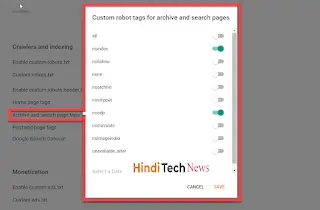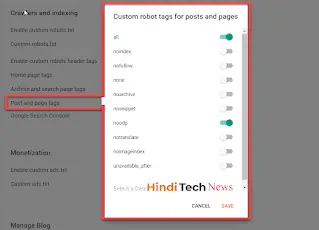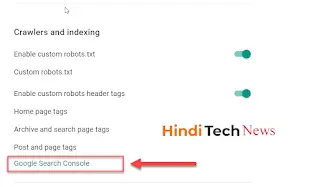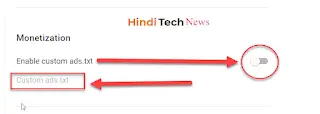How to Create a Free Blog? फ्री में ब्लॉग कैसे बनाते है?
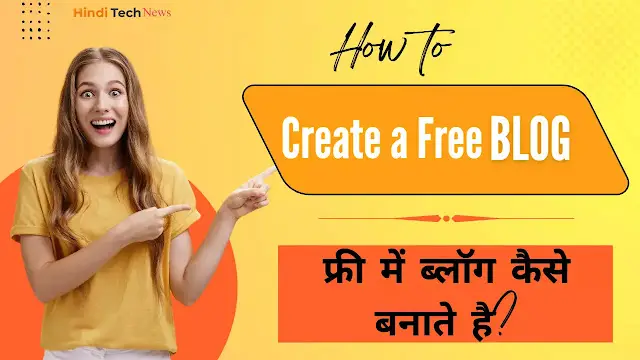
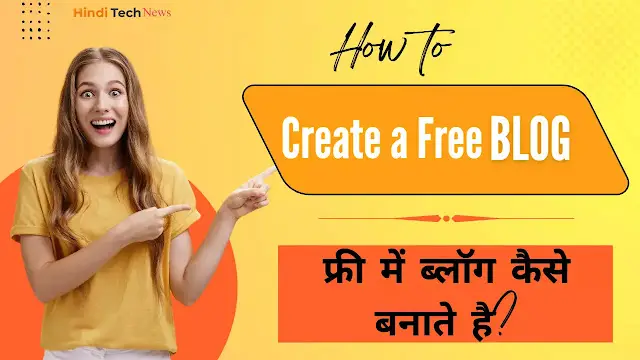 |
| How to Create a Free Blog? फ्री में ब्लॉग कैसे बनाते है? |
Hindi blog, English blogs, या फिर आप अपने भाषा में मराठी, गुजराती, तमिल, बंगाली आदि जो भी भाषा आपका हो आप उस भाषा में ब्लॉग बना सकते है Blogging से आज लाखों Bloggers अच्छा खासा पैसे कमा रहे हैं।वैसे तो ब्लॉग बनाकर उस पर आर्टिकल लिखना है और उसे सर्च इंजन में रैंक कराना आसान काम नहीं है लेकिन फिर भी अगर आप मन लगा के मेहनत करेंगे तो कुछ ही दिन में सफल हो जाएंगे।
(toc)
ब्लॉगर पर आप बिल्कुल फ्री में ब्लॉग (Free Blog) बना सकते हैं आपका एक रुपए भी खर्च नहीं होगा लेकिन मैं आपको सजेस्ट यही करूंगा कि ब्लॉगर का डोमेन यूज़ ना करिए एक कस्टम डोमेन खरीदीये और ये आपको 800 ₹ से 900 ₹ के बीच में एक साल के लिए मिल जाता है।
वैसे आप bloggers के domain पर ब्लॉग स्टार्ट कर सकते हैं और कुछ दिन या कुछ महीने बाद Custom domain खरीद के उस में ऐड कर सकते हैं आप चाहें तो ब्लॉग बनाने के साथ ही कस्टम डोमेन ऐड कर सकते हैं और आप चाहें तो कुछ दिन बाद भी कस्टम डोमेन ऐड कर सकते हैं।
ब्लॉगर पर फ्री ब्लॉग कैसे बनाये? – How to Create a Free Bog on Blogger
Blogger पर एक Free Blog बनाने के लिए आप इस लिंक को ओपन करें https://www.blogger.com/ तो आप ब्लॉगर के साइनअप पेज पर चले जाएंगे ध्यान रहे आप अपने ब्राउज़र में जिस भी ईमेल से साइन इन कर के रखे हैं उसी ईमेल से यहां पर आपका ब्लॉग बनेगा। अगर आप दूसरे इमेल से ब्लॉग बनाना चाहते हैं तो फिर ऊपर दाहिने साइड में आपके अकाउंट का छोटा सा आइकन दिखेगा उसके ऊपर क्लिक करके आप इमेल चेंज कर सकते हैं या फिर नया ईमेल ऐड कर सकते हैं।
अब आप यहां पर नीचे Create Your Blog के बटन पर क्लिक करें।
अब आपके सामने आपको अपना गूगल अकाउंट चुनने के लिए ऑप्शन आएगा आप जिस भी ईमेल से Blog बनाना चाहते हैं उस ईमेल को चुनने के लिए उस ईमेल के ऊपर क्लिक करें।
अब आपने जिस भी ईमेल को चुना था उस गूगल अकाउंट को वेरीफाई करने के लिए उस ईमेल का पासवर्ड दर्ज करें और फिर नीचे नेक्स्ट के बटन पर क्लिक करें।
अब आपके सामने आपका ब्लॉग का टाइटल डालने का ऑप्शन आएगा यहां पर आप अपने ब्लॉग का टाइटल डाले और फिर नीचे नेक्स्ट के बटन पर क्लिक करें।
अब आप अपना Blog का एड्रेस या url डालें जैसे ही आपने ब्लॉग का नाम डालेंगे वैसे ही .blogspot अपने आप आपके ब्लॉग में जुड़ जाएगा क्योंकि ये डोमेन नेम गूगल के तरफ से हमें फ्री में मिलता है इसलिए उनका नाम हमारे डोमेन में जुड़ जाता है। उसके बाद Save पर क्लिक कीजिये
Save के बटन पर क्लिक करते ही आपका नया ब्लॉग (Blog) बनाने का प्रोसेस पूरा हो जाएगा और अब ब्लॉगर पर आपका Blog दिखाई देने लगेगा। आप चाहें तो अपना ब्लॉग के यूआरएल से blogspot हटा सकते हैं इसके लिए आपको एक कस्टम डोमेन खरीद के Blog में ऐड करना होगा। कस्टम डोमेन ऐड करने की प्रक्रिया ब्लॉग बनाने के बाद ही होता है पहले आपको blogger के free domain के साथ ही blog बनाना पड़ता है फिर आप Custom domain खरीद के यहां पर ऐड कर सकते हैं और अगर आप चाहें तो blogspot domain के साथ भी कंटिन्यू कर सकते हैं।
ब्लॉगर पर हमने अपना फ्री ब्लॉग तो बना लिया है लेकिन अभी इसमें कुछ जरूरी सेटिंग से हैं जिसे हम Enable या Disable करेंगे उसके बाद ही आप इस पर page या फिर Post डाल पाएंगे।
Blogger Blog’s Basic Settings
Free Blog Create करने के बाद आपके नया ब्लॉग के सेटिंग्स को ठीक करने के लिए Settings पर क्लिक करना है।
(ads)
Title
Settings में सबसे ऊपर आपको Basic के नीचे Title दिखेगा टाइटल तो आपने ब्लॉग बनाते समय ही डाल दिया था उसके नीचे आएंगे तो डिस्क्रिप्शन का ऑप्शन मिलेगा।
Description
डिस्क्रिप्शन के ऊपर क्लिक करते ही एक बॉक्स ओपन हो जाएगा अब आप इस बॉक्स में 500 वर्ड तक का डिस्क्रिप्शन लिख सकते हैं जिसमें आप का ब्लॉग का टाइटल भी आना चाहिए और आपके ब्लॉग किस टॉपिक पर है उस टॉपिक से जुड़े किवर्ड डालना है।
Blog Language
डिस्क्रिप्शन के नीचे अगला ऑप्शन मिलेगा लैंग्वेज का आपको इसके ऊपर क्लिक करके अपने लैंग्वेज को सिलेक्ट करना है उदाहरण के लिए अगर आप हिंदी में ब्लॉग लिखना चाहते हैं तो हिंदी में आर्टिकल लिखते समय कुछ इंग्लिश का भी प्रयोग होता है तो आप लैंग्वेज हिंदी ही चुनिए। क्योंकि आपका मेन लैंग्वेज हिंदी ही है
Adult content
लैंग्वेज के बाद नीचे Adult content लिखा रहेगा और उसके सामने एक छोटा सा बटन रहेगा अगर आपके ब्लॉग में कुछ एडल्ट कंटेंट है तो फिर आप इस बटन के ऊपर क्लिक करके इनेबल कर देंगे नहीं तो फिर उसे वैसे ही छोड़ दीजिए।
Google analytics property id
एडल्ट कंटेंट के नीचे अगला ऑप्शन मिलेगा google analytics property id का तो इसके ऊपर क्लिक करके आपको अपना गूगल एनालिटिक्स का कोड डालकर सेव करना होगा।
Favicon
google analytics property id के नीचे अगला सेटिंग्स है favicon का आपको इसके ऊपर क्लिक करके आपने अपने ब्लॉग के लिए जो blog icon या favicon बनाया है उसे अपलोड करना है यहां पर आप अपने ब्लॉग के लिए जो logo बनाया था उसे भी अपलोड कर सकते हैं। या फिर आप favicon.io पर जाकर अपने ब्लॉग के लिए blog icon png बना सकते हैं।
Privacy
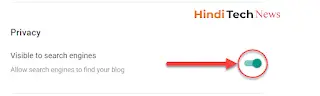 |
| Blogger Privacy |
Favicon के नीचे Privacy का ऑप्शन मिलेगा और प्राइवेसी के नीचे लिखा रहेगा visible to search engine और इसके सामने एक बटन है उसके ऊपर क्लिक करके इसे इनेबल करना होगा। वैसे तो यह बटन डिफ़ॉल्ट रूप से इनेबल ही रहता है लेकिन अगर यह बंद है तो फिर आप इसे क्लिक करके enable जरूर करें।
Publishing
Privacy के बाद नीचे Publishing का ऑप्शन होता हैं और यहां पर आपके ब्लॉग का एड्रेस दिखेगा अगर आप अपने ब्लॉगर में custom domain ऐड नहीं किए हैं तो यहां से कस्टम डोमेन को ऐड कर सकते हैं। custom domain एड करने के बाद नीचे redirect domain के सामने छोटा बटन को enable जरूर करें नहीं तो फिर आपका blogspot domain कस्टम डोमेन पर रीडायरेक्ट नहीं हो पाएगा।
HTTPS
अब अगला ऑप्शन HTTPS का है और नीचे HTTPS availability और redirect के सामने वाला दोनों बटन enable होना चाहिए वैसे यह डिफ़ॉल्ट रूप से इनेबल होता है अगर एनेबल नही हैं तो इसे enable कर दीजिए। इससे आपको blogger में SSL certificate फ्री में मिलता है जो आपके ब्लॉग को सिक्योर बनाता है
Permissions
अब नीचे Permissions का ऑप्शन होता है और इसमे blog के authors की जानकारी होती है इसमें हमें कुछ भी नहीं करना है इसे वैसे ही छोड़ देना है
Posts
Permissions के बाद नीचे Posts का ऑप्शन होता है आप इसके नीचे Max posts shown on main page पर क्लिक करके पोस्ट की संख्या डाल सकते हैं मतलब आपके ब्लॉग के होमपेज पर कितना पोस्ट आप देखना चाहते हैं।
(ads)
Image Lightbox
Image Lightbox के सामने एक छोटा सा बटन है अगर आप उस पर क्लिक करके इसे इनेबल कर देते हैं तो फिर आपका ब्लॉग पोस्ट पर जो भी आयेगा उसके सामने कोई भी इमेज आएगा और वह उसके ऊपर क्लिक करेगा तो वह इमेज ओपन होकर उसके मोबाइल या कंप्यूटर में सामने आ जाया करेगा। तो Image Lightbox वाले ऑप्शन को enable ही रखना चाहिए इससे रिडर को आसानी होती है वो आपके द्वारा डाले गए इमेज को ओपन करके सही से देख पाते हैं।
Comments
अब अगला ऑप्शन आता है comments का आप इसके नीचे comment location पर क्लिक करके embedded को सेलेक्ट करके सेव कर देंगे और फिर नीचे who can comment पर क्लिक करके ये चुनेंगे कि आपके ब्लॉग पेजेस पर कौन-कौन कमेंट कर सकते हैं यहां पर आपको तीन ऑप्शन मिलेगा आप इसमें बीच वाला ऑप्शन users with Google accounts को चुन सकते हैं। इससे जो व्यक्ति अपने ब्राउज़र में अपना गूगल अकाउंट से साइन इन किया रहेगा वही कमेंट कर पाएगा और आप कॉमेंट स्पैमिंग से बचे रहेंगे।
फिर नीचे comment from message में आप कोई मैसेज डाल सकते हैं उदाहरण के लिए thanks for comment लिख सकते हैं तो जो भी कमेंट करेगा उसके सामने यह मैसेज आएगा।
Email को ऐसे ही छोड़ दीजिये ईमेल में कुछ नहीं करना है
Formatting
Comments के बाद नीचे Formatting का ऑप्शन आता है यहां पर आप निचे time zone पे क्लिक करके भारत का टाइम जोन (GMT+05:30) India standard time Kolkata को चुन लीजिए।
फिर नीचे date header format पर क्लिक करके आपके ब्लॉग में डेट किस फॉर्मेट में दिखे वो चुनिए और फिर सेव कर लीजिए।
Meta tags
अब अगला ऑप्शन meta tags का आता है और ये हमारे ब्लॉग को search engine में rank कराने के लिए काफी महत्वपूर्ण होता है इसलिए इसे जरूर इनेबल करें। इसके लिए enable search description के सामने बटन पर क्लिक करके इसे इनेबल करें और search description मे अपने ब्लॉग से जूड़ी वो सभी की वर्ड डालें जो आपके साइट को rank कराने में मदद करेगा।
Error and Redirects
Error and Redirects को भी ऐसे ही छोड़ दीजिये इसमें कुछ नहीं करना है
(ads)
Crawlers Custom Indexing
Crawlers Custom Indexing को भी इनेबल करना बहुत जरूरी होता है इसके लिए निचे enable custom robots.txt के सामने बटन पर क्लिक करके इनेबल करें एवं नीचे custom robots पर क्लिक करके अपने साइट का xml site map डाले और फिर सेव करें।
Custom robots.txt क्या है? और ये ब्लॉग के लिए क्यों ज़रूरी है
enable custom robots header tag
xml sitemap डालने के बाद इसके बाकी के ऑप्शन को इनेबल या डीसेबल करेंगे उसके लिए नीचे enable custom robots header tag के सामने बटन के ऊपर क्लिक करके enable दीजिए।
Home page tags
फिर नीचे Home page tags के ऊपर क्लिक करेंगे और आपके सामने एक पॉपअप आएगा इसमें बहुत सारे ऑप्शन होंगे लेकिन आपको सबसे ऊपर वाला ऑप्शन all को enable करना है और नीचे की तरफ noodp को इनेबल करना है बाकी सभी बटन डीसेबल ही रहने दीजिए फिर सेव के ऊपर क्लिक करके इसे सेव कर लेंगे। (उपर चित्र में देखें)
archive and search page tags
अब home page tags के निचे archive and search page tags पर क्लिक करेंगे तो फिर से एक पॉपअप आएगा और इसमें भी बहुत सारे ऑप्शन दिखेंगे तो यहां पर आपको सबसे ऊपर से दूसरा नंबर noindex को इनेबल करना है और फिर नीचे noodp को enable करके सेव कर लेना है। (उपर चित्र में देखें)
Post and page tags
अब archive and search page tags के बाद इसके नीचे post and page tags के ऊपर क्लिक करना है और यहां पर भी एक पॉपअप आएगा तो इसमें सबसे ऊपर all को enable करना है फिर नीचे की तरफ noodp को इनेबल करके सेव कर लेना है। (उपर चित्र में देखें)
Google Search Console
अब post and page tags के निचे Google Search Console का ऑप्शन मिलेगा आप इस पर जैसे ही क्लिक करेंगे वैसे यह गूगल सर्च कंसोल वाले पेज पर ले कर चला जाएगा फिर वहां पर आप अपने साइट को वेरीफाइड करेंगे।
Monetization
अब अगला ऑप्शन मोनेटाइजेशन का आता है इसे आप तब इनेबल करेंगे जब आपको गूगल ऐडसेंस का अप्रूवल मिल जाएगा
नोट:- ऐडसेंस अकाउंट से जब आपका ब्लॉग कनेक्ट हो जायेगा और Earning स्टार्ट हो जायेगी तब एक दिन आपको अपने Google AdSense में एक Warning Message शो होगा जो इस तरह से होगा (नीचे चित्र में देखे)
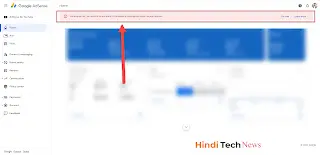 |
| Earning at Risk |
Earning at Risk को कैसे फिक्स करते है – Coming soon
अब आप अच्छी तरह समझ गए होंगे Blogger में Free Blog बनाना औ Blogger Blog के सभी सेटिंग्स के बारे में अगर फिर भी आपको को समस्या आये तो कमेंट कीजियेगा धन्यवाद
इसे भी पढ़े – ब्लॉगर पोस्ट (Bogger Post) को Google Search Console में Index कैसे करें?
इसे भी पढ़े – ब्लॉग के लिए फ़ास्ट ऐडसेंस अप्रूवल ट्रिक्स – Fast AdSense Approval Tricks for Blog