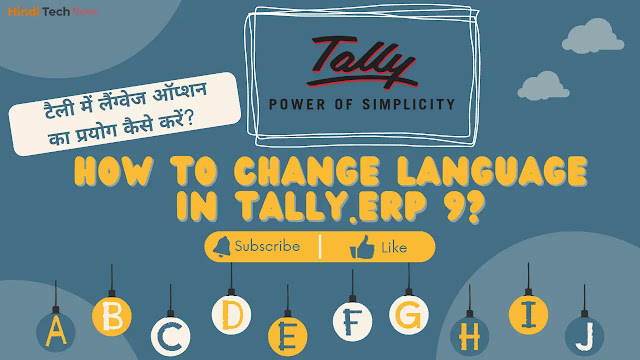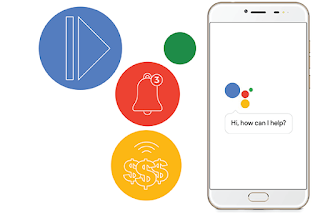Laptop, MacBook और Chromebook में Screenshot कैसे लेते है?
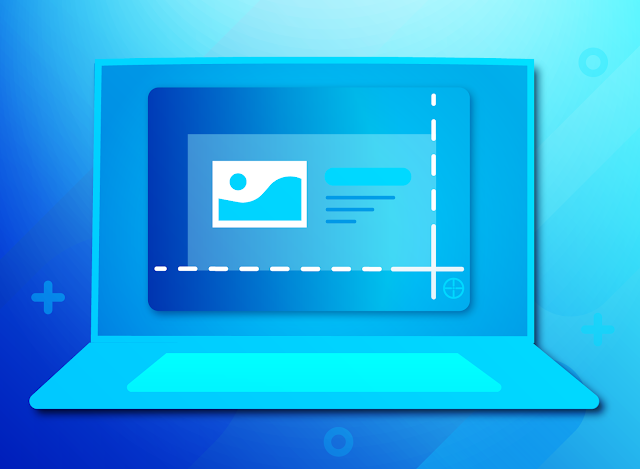 |
| Laptop, MacBook और Chromebook में Screenshot कैसे लेते है? |
यदि आप अपने लैपटॉप पर स्क्रीनशॉट लेना चाहते हैं तो उसके लिए कई तरीके हैं। Windows, macOS और Chrome OS सहित मुख्य कम्प्यूटिंग प्लैटफॉर्म मूल रूप से स्क्रीनशॉट लेने का ऑप्शन देते हैं ताकि आप अपने स्क्रीन कन्टेंट को भविष्य में देख सकें या प्रयोग कर सकें। इसके लिए कई शॉर्टकट तरीके हैं। आप लिए गए स्क्रीनशॉट को शीघ्रता के साथ एडिट भी कर सकते हैं और उसमें से अनचाहे भाग जैसे अपनी व्यक्तिगत जानकारी आदि हटा सकते हैं। इतना ही नहीं, लिए गए स्क्रीनशॉट को आप मेल आदि पर शेयर भी कर सकते हैं।
(toc)
Apple, Google, और Microsoft ने अलग अलग तरीके दिए हैं जिनसे आप लैपटॉप पर स्क्रीनशॉट ले सकते हैं। थर्ड पार्टी ऐप्स भी इस कार्य में आपकी मदद कर सकती हैं। मगर आप केवल अपने कंप्यूटर के भीतरी तंत्र को प्रयोग करके भी आसानी से स्क्रीनशॉट ले सकते हैं।
इस लेख में हम आपको लैपटॉप पर स्क्रीनशॉट लेने के लिए स्टेप बाय स्टेप गाइड बताएंगे। ये निर्देश Windows, macOS, और Chrome OS को ध्यान में रखकर बताए गए हैं ताकि आपकी डिवाइस के किसी भी मॉडल के अनुरूप आप आसानी से स्क्रीनशॉट ले पाएंगे।
How to take a screenshot on a Windows laptop?
सबसे पहले हम आपको Windows लैपटॉप पर स्क्रीनशॉट लेने का तरीका बता रहे हैं। Microsoft ने इसके लिए कुछ समय से PrtScn बटन दिया हुआ है। मगर अत्याधुनिक कंप्यूटिंग में ग्राफिकल इंटरफेस प्रयोग किए जा रहे हैं। जिसमें Windows कंप्यूटर के अंदर प्रीलोडेड Snip & Sketch app आती है। यह आयताकार Snip option देती है जिससे आप कर्सर को उस ऑबजेक्ट (स्क्रीन, इमेज) के इर्द गिर्द आयताकार में सिलेक्ट कर सकते हैं। इसमें से जितने भाग का स्क्रीनशॉट लेना चाहते हैं उसको सिलेक्ट करके आप आसानी से वह स्क्रीनशॉट ले सकते हैं।
अपने कंप्यूटर कीबोर्ड पर आप Windows logo key + Shift + S एक साथ प्रेस करें। इसके पश्चात् आपकी स्क्रीन पर आपको snipping bar दिखाई पड़ेगा।
यहां से आप Rectangular Snip, Freeform Snip, Window Snip, या Fullscreen Snip में कोई भी एक ऑप्शन चुन सकते हैं।
Rectangular Snip और Freeform Snip के लिए माउस कर्सर की सहायता से उस एरिया को सिलेक्ट करें जो आप कैप्चर करना चाहते हैं।
एक बार कैप्चर होने के बाद वह स्क्रीनशॉट आपकी क्लिपबोर्ड में खुद ब खुद सुरक्षित हो जाएगा। स्क्रीनशॉट कैप्चर होने के बाद मिली नोटिफिकेशन पर क्लिक करें और इसे Snip & Sketch app में खोलें।
यहां पर आप जूम या क्रॉप टूल की सहायता से स्क्रीनशॉट को एडजस्ट कर सकते हैं।
अब एडिट किए गए स्क्रीनशॉट को सुरक्षित करने के लिए अपनी ऐप पर save के ऑप्शन पर क्लिक करें।
यदि आप पुरानी विंडो का प्रयोग कर रहे हैं तो आप PrtScn बटन के प्रयोग से पूरी की पूरी स्क्रीन को अपने क्लिपबोर्ड पर कैप्चर कर सकते हैं। इसके बाद इसे MS Paint app या किसी अन्य फोटो एडिटर ऐप पर ले जाकर इसको अपने वांछित रूप में ए़डिट कर सकते हैं। उसके बाद इस इमेज को अपने कंप्यूटर में सेव कर सकते हैं। आप Windows logo key और PrtScn बटन को एक साथ दबाकर भी स्क्रीनशॉट ले सकते हैं। इससे यह पिक्चर सीधे आपके कंप्यूटर की पिक्चर गैलरी में सेव हो जाती है।
How to take a screenshot on a MacBook or other Mac computer?
Windows computer से अलग हटकर Mac machines में स्क्रीनशॉट लेने के लिए कोई भी प्रीलोडेड ऐप या समर्पित बटन नहीं दिया गया होता है। Apple के macOS में भी एक मूल तरीके से स्क्रीनशॉट लिया जा सकता है। उसके लिए नीचे दिए गए स्टेप्स को फॉलो करें।
सबसे पहले आप Shift + Command + 3 को एक साथ प्रेस करें और स्क्रीनशॉट लें।
आपकी स्क्रीन के कोने में एक थंबनेल दिखाई देगा जिससे इसकी पुष्टि होती है कि स्क्रीनशॉट कैपचर हो चुका है।
अब स्क्रीनशॉट को एडिट करने के लिए इसके प्रीव्यू पर क्लिक करें। यदि आप इसे एडिट नहीं करना चाहते हैं तो इसके कंप्यूटर में सेव होने तक का इंतजार करें।
यदि आप समूची स्क्रीन को कैप्चर नहीं करना चाहते हैं तो Shift + Command + 4 बटन को एक साथ दबाकर होल्ड करें। ऐसा करने पर आपको एक क्रॉसहेयर पॉइंटर दिखाई देता है। इसको प्रयोग करके आप स्क्रीन का वह भाग सिलेक्ट कर सकते हैं जो कि आप कैप्चर करना चाहते हैं। सिलेक्शन का स्थान परिवर्तन के लिए आप ड्रैग करते समय स्पेस बार का प्रयोग भी कर सकते हैं। वहीं अगर इसे कैंसिल करना चाहते हैं तो Esc key का प्रयोग करें।
Apple में आप Mac की किसी विंडो या मेन्यू का स्क्रीनशॉट लेने के लिए Shift + Command + 4 + Space bar को एक साथ दबाकर स्क्रीनशॉट ले सकते हैं।
macOS स्क्रीनशॉट को स्वाभाविक रूप से डेस्कटॉप पर ही सेव करती है। मगर आप macOS Mojave और उसके बाद के संस्करण में इसकी सेव लोकेशन को बदल भी सकते हैं। Screenshot app के अंदर Options मेन्यू में जाकर आप ऐसा कर सकते हैं।
How to take a screenshot on a Chromebook?
Google के Chrome OS में भी Chromebook के अंदर स्क्रीनशॉट लेने के लिए कुछ शॉर्टकट दिए गए हैं। आप Ctrl + Show Windows को प्रेस करके समूची स्क्रीन को कैप्चर कर सकते हैं। वहीं Shift + Ctrl + Show Windows को एक साथ प्रेस करके और फिर वांछित भाग पर क्लिक और ड्रैग करके आप किसी विशेष भाग का स्क्रीनशॉट ले सकते हैं।
टेबलेट्स में Chrome OS पर स्क्रीनशॉट आप Power button और Volume down button को एक साथ प्रेस करके ले सकते हैं। एक बार कैप्चर होने के बाद Windows की तरह ही Chrome OS में स्क्रीनशॉट क्लिपबोर्ड में कॉपी हो जाते हैं। उसके बाद आप उन्हें किसी ऐप में पेस्ट करके भविष्य में प्रयोग भी कर सकते हैं।