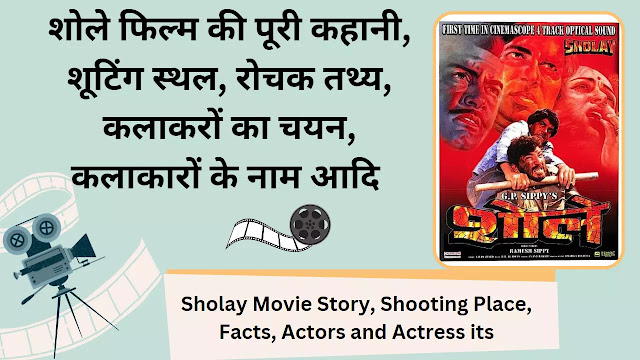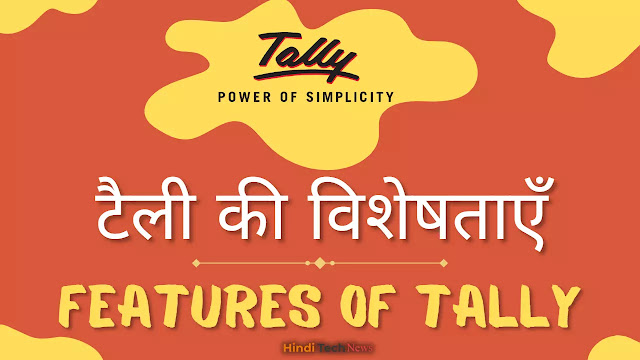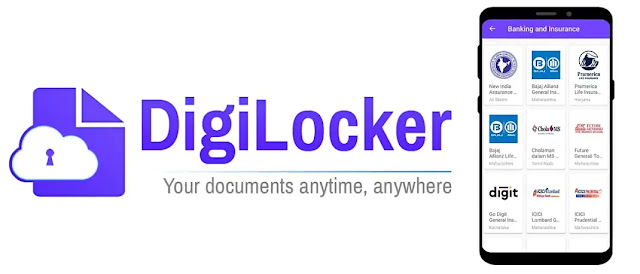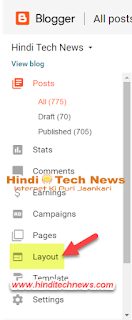Zip File में ऐसे add करे Password (zip file protection)
अपनी फाइलों को और ज्यादा सेफ रखने के लिए उन्हें एक पासवर्ड प्रोटेक्टेड जिप फोल्डर में डाला जा सकता है। इसके लिए भी जरूरी सुविधाएं विंडोज में ही मौजूद हैं। सबसे पहले वो जगह जहां चुनें आप अपनी प्रोटेक्टेड फाइलों को जिप फोल्डर में रखना चाहते हैं। उस जगह पर राइट माउस क्लिक करें। अब एक Context मेन्यू दिखाई देगा जिसमें पहले New और फिर Compressed (zipped) folder पर क्लिक करें। उस जगह पर एक कम्प्रैस्ड (जिप) फाइल बन जाएगी। आप चाहें तो इसे मनपसंद नाम दे सकते हैं। इसमें अपनी फाइलें और फोल्डर्स कॉपी पेस्ट कर ले। अब ऊपर लेफ्ट साइड पर दिखने वाले फाइल मेन्यू में दिखने वाले Add a password ऑप्शन पर क्लिक करें। छोटा सा डायलॉग बॉक्स खुलेगा, जिसमें आप अपना पासवर्ड डाल सकते हैं। सभी फाइलें पासवर्ड प्रोटेक्ट हो जाएंगी। इनमें से किसी फाइल को खोलने, कॉपी-पेस्ट करने या नाम बदलने की कोशिश करें। पासवर्ड दिए बिना आप ऐसा नहीं कर सकेंगे।
यहां दो बातों पर ध्यान दें। पहली, यह सुविधा FAT32 पार्टीशन वाली हार्ड डिस्क में नहीं मिलेगी। इसके लिए NTFS फाइल सिस्टम के पार्टीशन का यूज करना जरूरी है। वैसे आप बेफिक्र रहें क्योंकि अमूमन सभी विंडोज कंप्यूटर्स में आजकल इसी फाइल सिस्टम का प्रयोग होता है। फाइल सिस्टम चुनने से जुड़े ऑप्शंस विंडोज को इंस्टॉल करते समय मांगा जाता है। NTFS नया, ज्यादा पावरफुल और सेफ फाइल सिस्टम है। FAT32 पुराना फाइल सिस्टम है जिसकी क्षमताएं सीमित हैं। दूसरी बात यह है कि इस तरह के जिप्ड फोल्डर की सामग्री भले ही पासवर्ड प्रोटेक्टेड हो, उसके अंदर मौजूद फाइलों को देखा जरूर जा सकता है। यानी फाइलों के नाम और उनसे जुड़ी बुनियादी जानकारियां जो Properties मेन्यू के जरिए दिखती हैं।
अगर आप अपनी फाइल को पूरी तरह अदृश्य बनाना चाहते हैं तो इस जिप्ड फोल्डर को भी एक दूसरे जिप्ड फोल्डर में डाल दें, जो खुद भी पासवर्ड प्रोटेक्टेड हो। अब ऊपरी जिप्ड फोल्डर के अंदर की सामग्री (अंदर पड़ा जिप फोल्डर) तो दिखेगी लेकिन पासवर्ड मुहैया कराए बिना उसे खोला नहीं जा सकेगा। पासवर्ड हटाना चाहें तो File मेन्यू में दिए ऑप्शन को यूज करें।