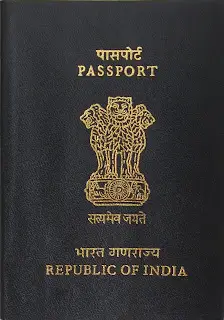Windows में Python Programs को Run कैसे करते है? – How to Run Python Programs in Windows in Hindi?

Last tutorial में हमने अपने computer में Python interpreter को install करना सीखा था. इस tutorial में हम अपने First Python program को create, edit और run करना सीखेंगे.
इस tutorial में हम बहुत सी Python commands और programs को run (execute) करेंगे लेकिन आपको उन programs का syntax और logic नहीं समझना क्योंकि वो आप आगे वाले tutorials में सीखेंगे.
(toc)
इस tutorial में आपको सिर्फ ये समझना और सीखना हैं की Python commands, programs (scripts) को run कैसे किया जाता है.
Python interpreter में आपको Python programs को run करने के लिए 2 options मिलते हैं. पहला Python Shell और दूसरा Python IDLE.
हम पहले Python Shell के बारे में बात करेंगे और इसे use करना सीखेंगे और फिर हम Python IDLE के बारे में बात करेंगे और इसे use करना सीखेंगे.
Python Shell क्या है और उसे कैसे Use करते हैं?
Python Shell एक command line tool होता है जिसे हम Python Interactive Shell भी कहते हैं. Python Interactive Shell को हम ज्यादातर तब use करते हैं जब हम single Python command को execute करना हो.
(ads)
हम जैसे ही अपना Python command type करके enter key press करते हैं Python interpreter हमारी commands को execute करके output show कर देता है और फिर next command का wait करता है.
Windows में Python Interactive Shell open करने के लिए आप start menu में Python folder search करके उसमें Python option पर click कर दें जैसा की आप नीचे image में देख सकते हो.
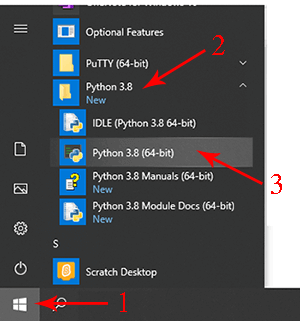
इसके अलावा अगर आप अपने windows computer में Command Prompt (CMD) open करके उसमें Python type करके enter करेंगे तो CMD में ही Python Shell open हो जाएगा.
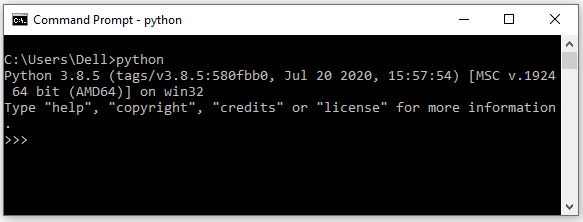
जब Python Interactive Shell open हो जाता है तब आपको >>> show होगा जिसका मतलब है की Python prompt ready है और आप अपनी Python commands type कर सकते हो.
मैंने नीचे example में कुछ Python commands को Python shell में enter किया किया है और उसका output भी show किया है.
>>> 25+5
30
>>> print("Hello World")
Hello World
>>> name = "Karan"
>>> print("Hello "+name)
Hello Karan
Python prompt (>>>) के बाद जो type है वो Python commands हैं और जो आपको बिना Python prompt (>>>) के lines नजर आ रही हैं वो उन Python commands का output है.
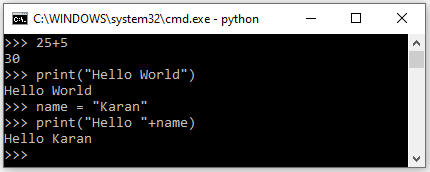
Python Interactive Shell को close करने के लिए आप या तो Ctrl+Z press करके या quit() या exit() built-in function को type करके enter key press कर दीजिएगा.
मैं personally Python Shell का use बहुत कम करता हूँ क्योंकि Python Shell सिर्फ small code को test करने के लिए अच्छा है.
इसके अलावा Python shell पर Python programs या commands run करने पर सबसे बड़ी problem ये है की जैसे ही आप Python shell close करते हैं वैसे ही आपका Python programs भी lost हो जाता है क्योंकि Python shell आपके programs को कहीं save नहीं करता है.
(ads)
इसलिए अगर आप अपने Python programs (scripts) को save करके दोबारा use करना चाहते हो तो उसके लिए आपको Python interpreter को interactive shell mode की बजाय script mode में use करना पड़ेगा.
Python script mode क्या होता है और इसे कैसे use करते हैं इसके लिए हम अब हम Python IDLE के बारे में बात करेंगे और इसे use करना सीखेंगे.
Python IDLE क्या है और उसे कैसे Use करते हैं?
जैसा की मैंने आपको ऊपर बताया था की Python interpreter में आपको Python programs को run करने के लिए 2 options मिलते हैं. पहला Python Shell और दूसरा Python IDLE.
IDLE की फुल फॉर्म होती है Integrated Development and Learning Environment.
Python IDLE में आपको professional IDE’s की तरह बहुत ही useful features मिलते हैं जैसे की Python syntax highlighting, auto-indentation इत्यादि.
IDLE में आपको Python Shell mode के साथ-साथ Python Script mode भी मिलता है जिससे आप Python programs को text files में save, edit और run कर सकते हो.
जैसे हमने ऊपर start menu में जाकर Python shell को open किया था ठीक ऐसे ही आप IDLE को open कर सकते हो या फिर आप windows search में IDLE type करके भी इसे open कर सकते हो.
जब आप Python IDLE open करते हो तब आपको उसमें Shell mode default open मिलता है और यहाँ भी आप उसी तरह Python programs और commands को run करा सकते हो जैसे हमने ऊपर किया था.
अब अगर आप IDLE के script mode में काम करना चाहते हो उसके लिए आपको file menu पर click करके New File को open करना होगा.
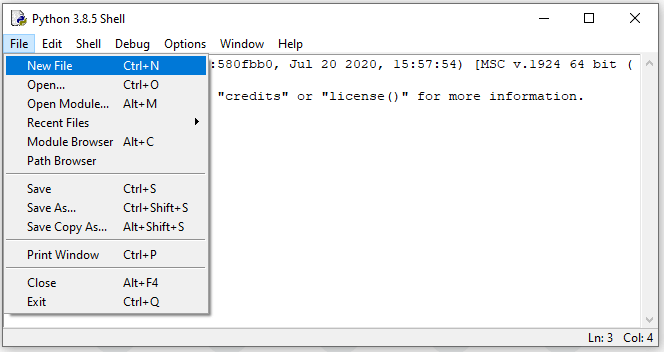
New file option पर click करते ही आपके सामने एक file open हो जाएगी जहाँ पर आप कैसा भी Python program बना सकते हैं.
मैंने सिर्फ अपने program में एक statement लिखा है और फिर उसे अपने computer में first.py name से save कर दिया है.
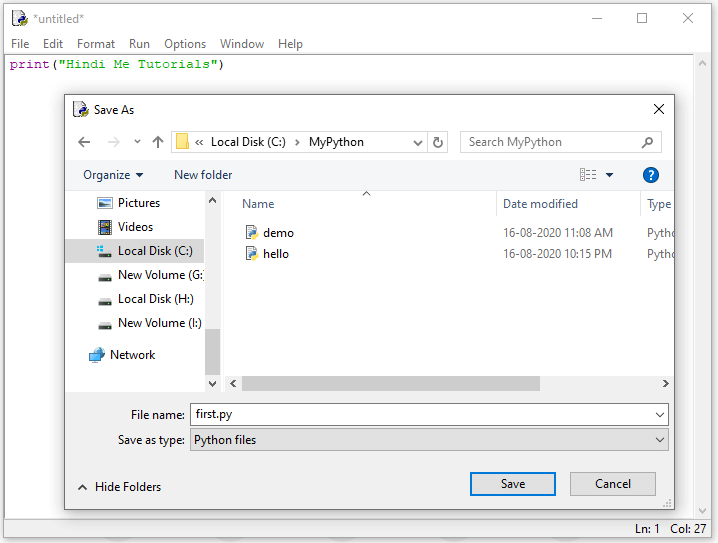
आप अपने Python programs को जिसे हम Python scripts भी कहते हैं अपने computer में कहीं भी किसी भी name से save कर सकते हो लेकिन file name के बाद .py extension लगाना मतलब भूलना.
अपने saved program को run करने के लिए आप keyboard से F5 key press करें या फिर run menu open करके run module option पर click कर दें.
(ads)
जैसे ही आपका Python program run हो जाएगा आपको उसका output Python shell पर show जाएगा, जैसा की आप नीचे image में देख सकते हो.
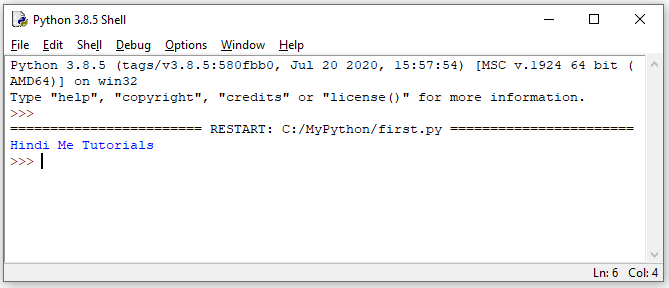
Python program में changes करने के लिए वापस script mode (text editor) में program file में changes करके save कर दीजिए और फिर output देखने के लिए फिर से F5 press कर दीजिएगा.
How to Run Python Programs in CMD Command Line
Python interpreter install करने के बाद आप अपनी windows computer के Command Prompt (CMD) से यानी command line से भी Python shell mode और script mode को use कर सकते हो.
Command Prompt में Python shell mode open, close और use करना मैंने आपको ऊपर बता दिया है. अब मैं यहाँ आपको CMD में Python programs files को run करना बताऊंगा.
सबसे पहले आप किसी भी text editor जैसे की Notepad, Notepad++, Sublime इत्यादि में अपना program बना लीजिये और फिर उसे अपने computer में किसी भी folder में save कर दीजिएगा.
जैसे मैंने अपना Python program drive C के MyPython folder में (C:MyPython) save किया है.
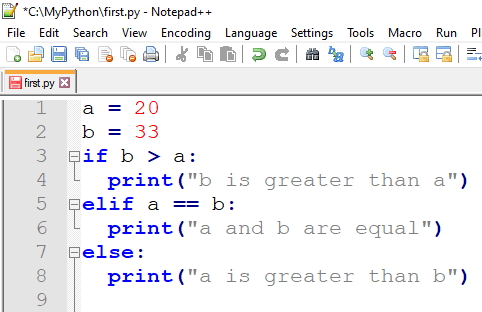
Python programs को save करते वक्त बस इस बात का ध्यान रखिएगा की file name के बाद .py extension जरूर लगा दीजिएगा.
अब अपने Python programs को command line से run करने के लिए आपको CMD open करना होगा और इसके लिए आप पहले उस folder को open कीजिए जहाँ पर आपका Python programs save है.
(ads)
इसके बाद folder के address bar में CMD type करके enter कीजिए और इससे होगा की same location path के साथ CMD command line open हो जाएगा.
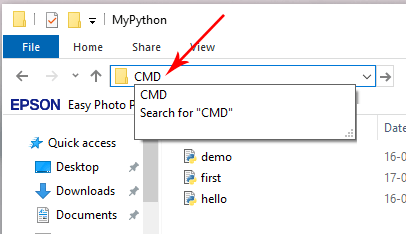
अब अपना Python program run करने के लिए आपको command line पर पहले python type करना और फिर Python program file name with .py extension.
Python filename.py
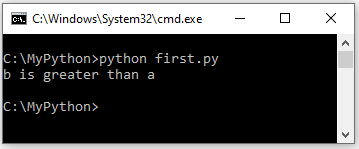
जैसा की आप ऊपर देख सकते हो की जैसे ही हमने अपने program को run किया उसके तुरंत नीचे आपको उसका output show हो रहा है.
What’s Next: इस tutorial में हमने अलग-अलग तरीकों से Python programs को run करना सीखा. Next tutorial में हम Python Comments के बारे में सीखेंगे.